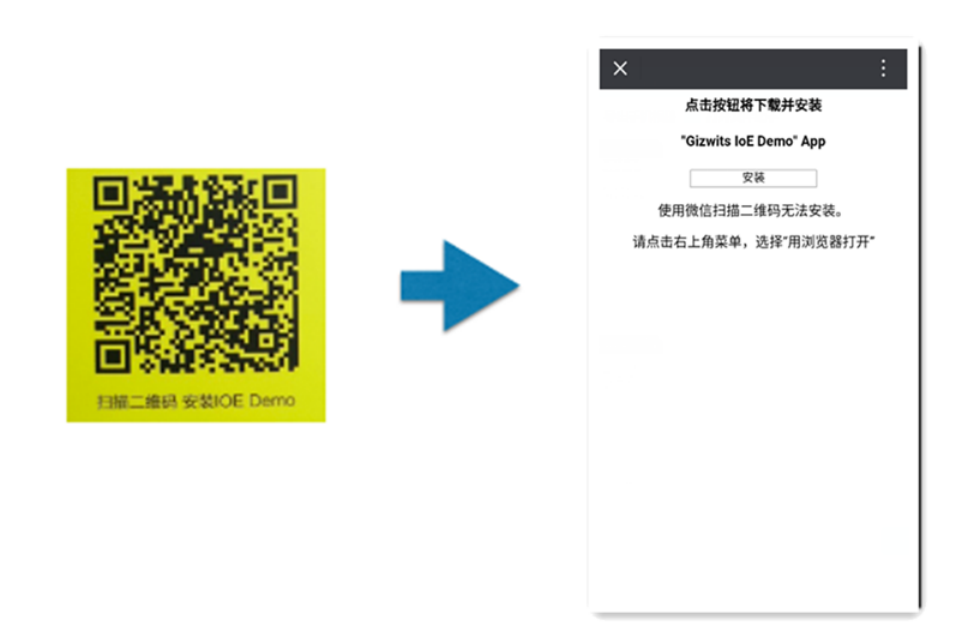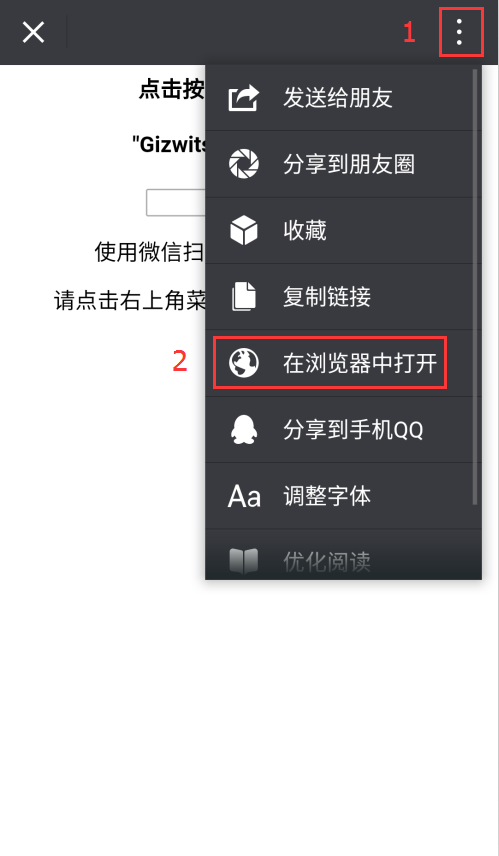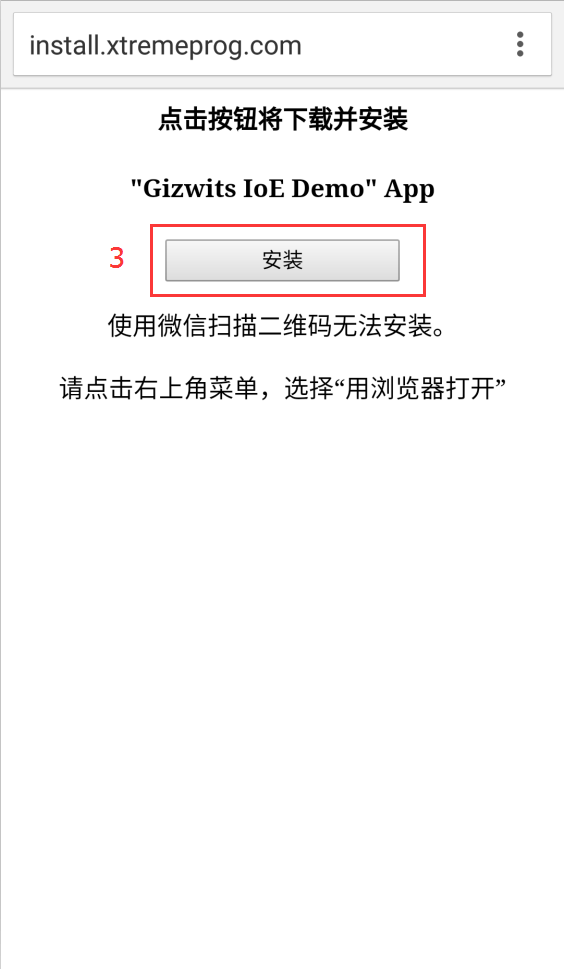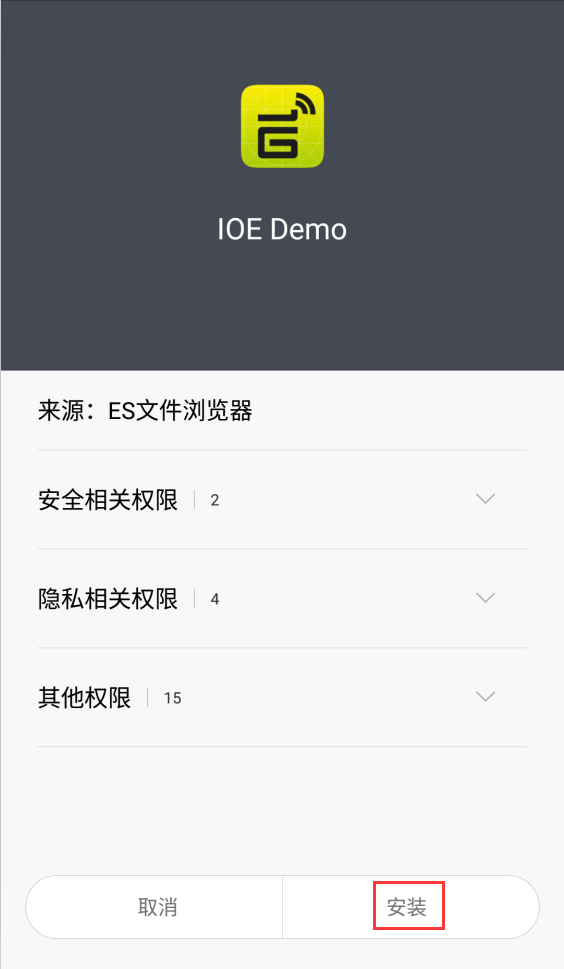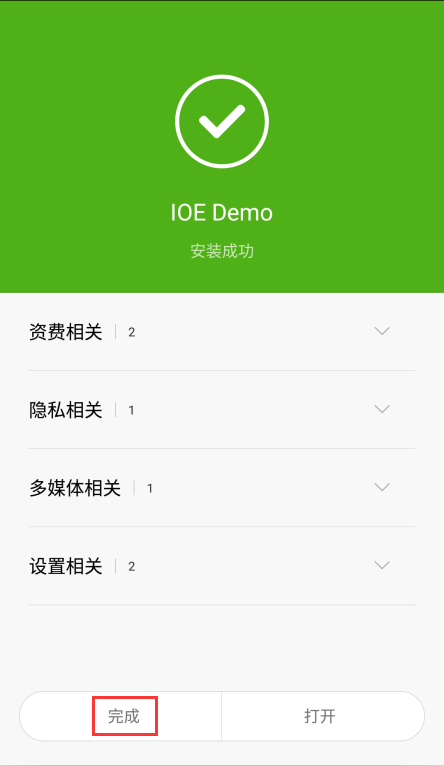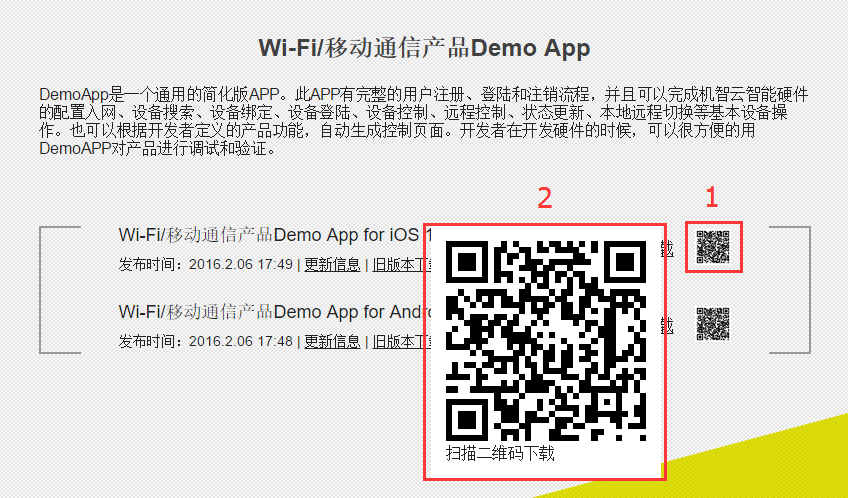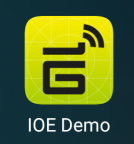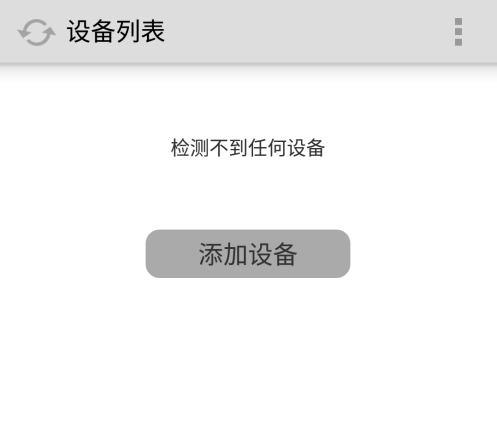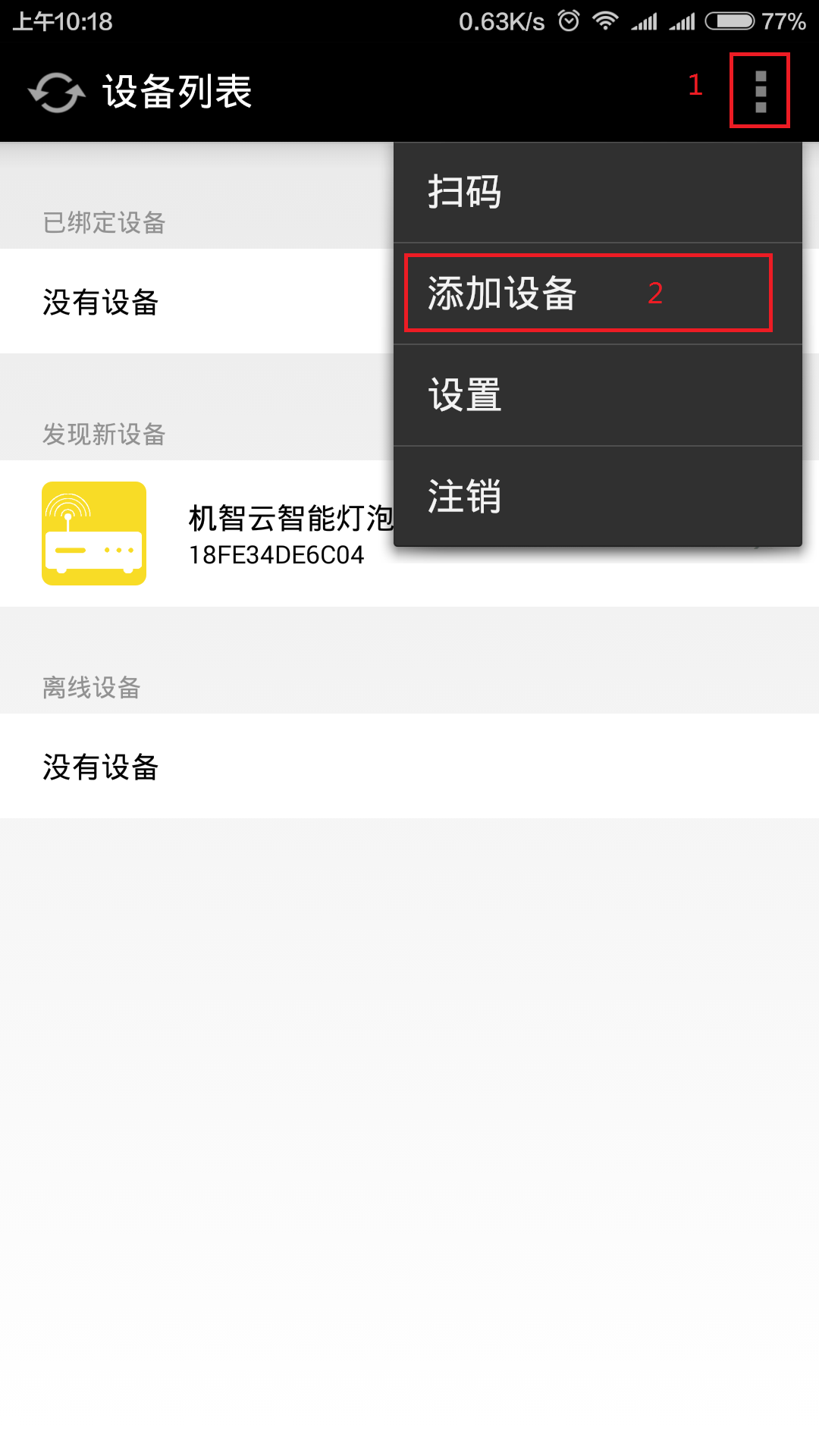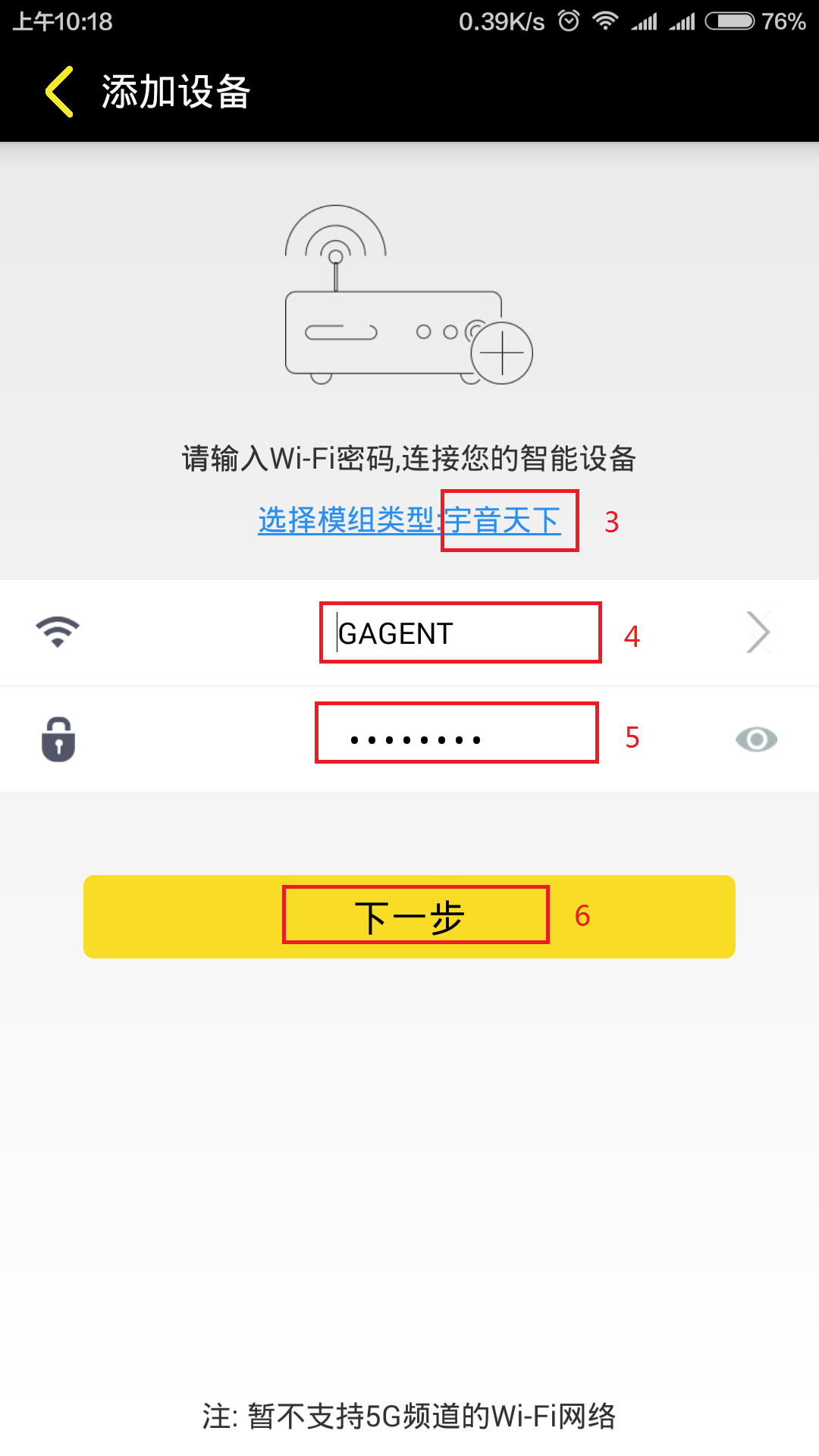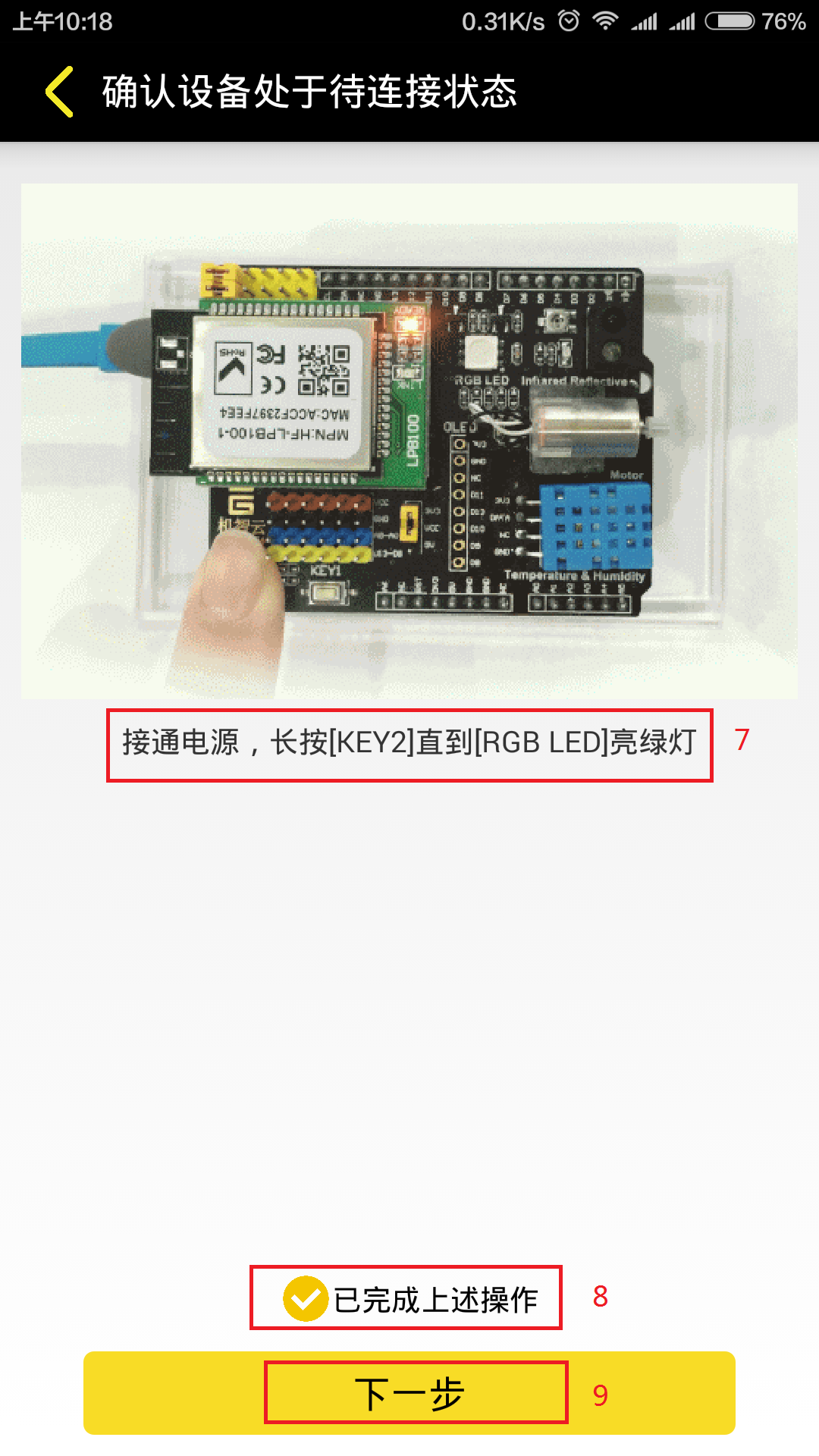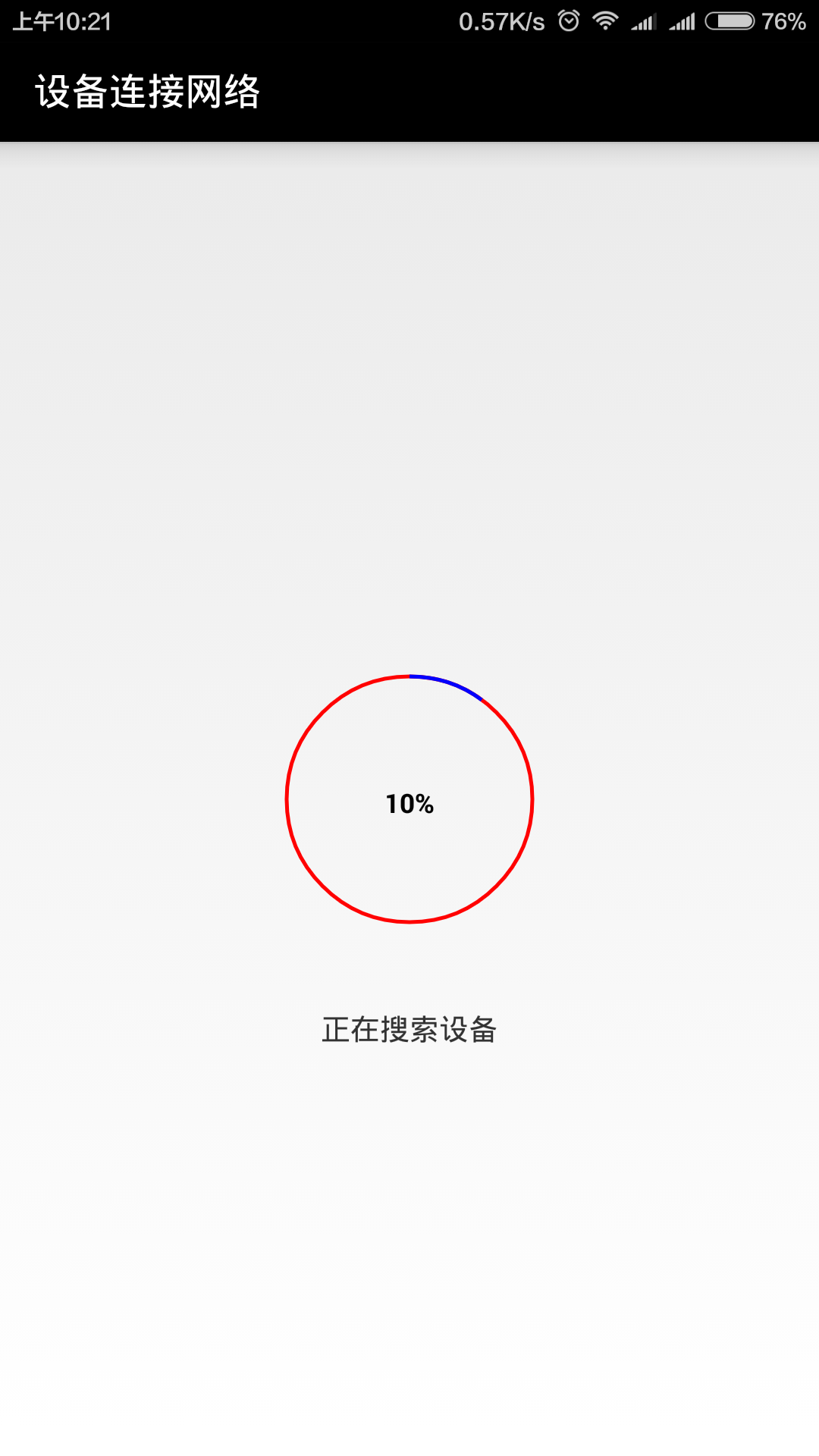初见GoKit3(V)

首先您需要弄清楚的有这些:
1. 初步了解GoKit3(V),没有看的同学请查看《Gokit3系列开发套件简介》。
2. 了解按钮的功能,定义如下表:
|
|
|
| 按键 |
触发 |
功能 |
| Key1 |
短按 |
自定义 |
| Key1 |
长按(3s) |
复位WiFi模组 |
| Key2 |
短按 |
进入Soft AP模式 |
| Key2 |
长按(3s) |
进入AirLink模式 |
| Key3 |
自定义 |
自定义 |
注意:
功能板支持MCU/SoC两种方式,GoKit3(V)使用MCU的方式连接(天线朝向电机一方),配合底板MCU进行产品开发。
下载官方应用
1. 下载GoKit的官方APP (分IOS、安卓两个版本)
方式一:用微信扫说明书上的二维码(首选推荐方式)
首先,使用手机上具有“扫一扫”功能的APP(如微信或扫一扫),扫描说明书上的二维码。
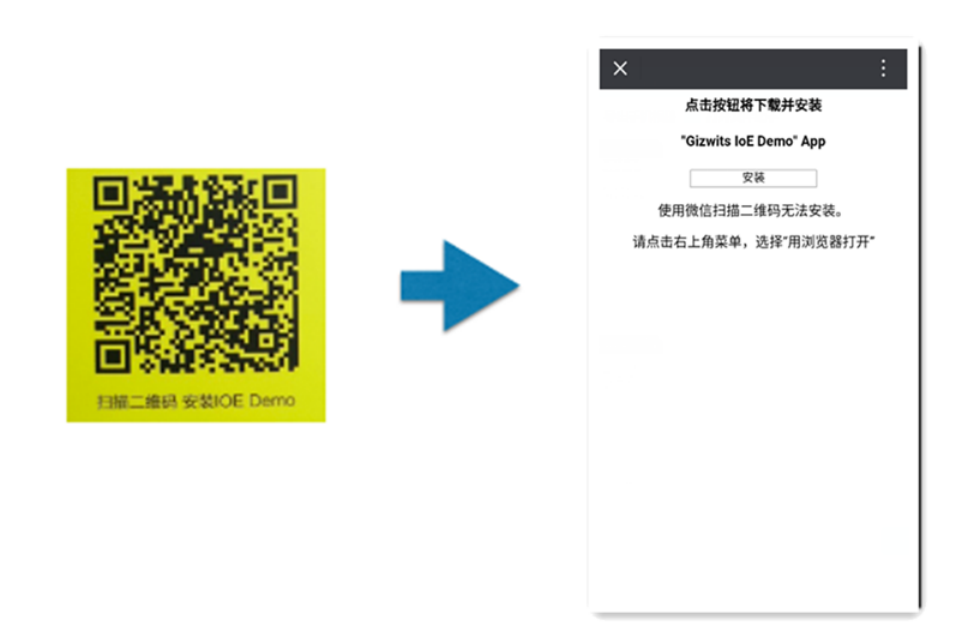
注:说明书上含有两个二维码,印刷在说明书上的二维码才是GoKit对应的APP的下载链接,如上图。
接下来,点击右上角选择在浏览器中打开,并点击安装。
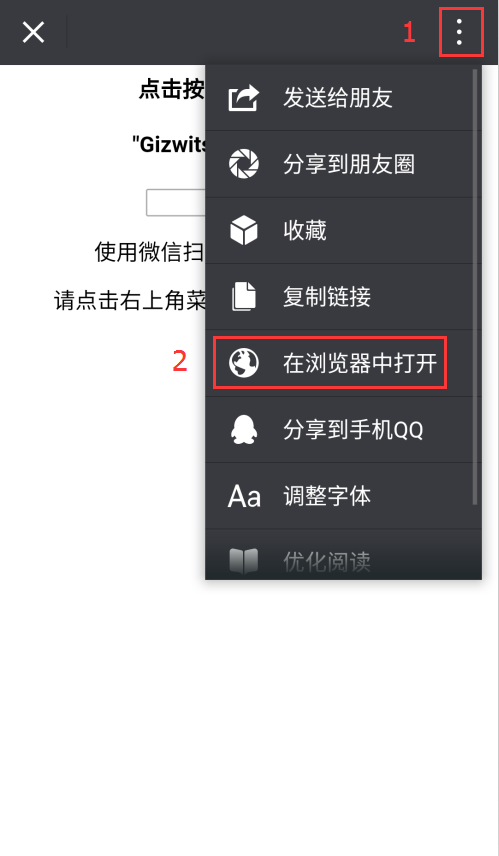
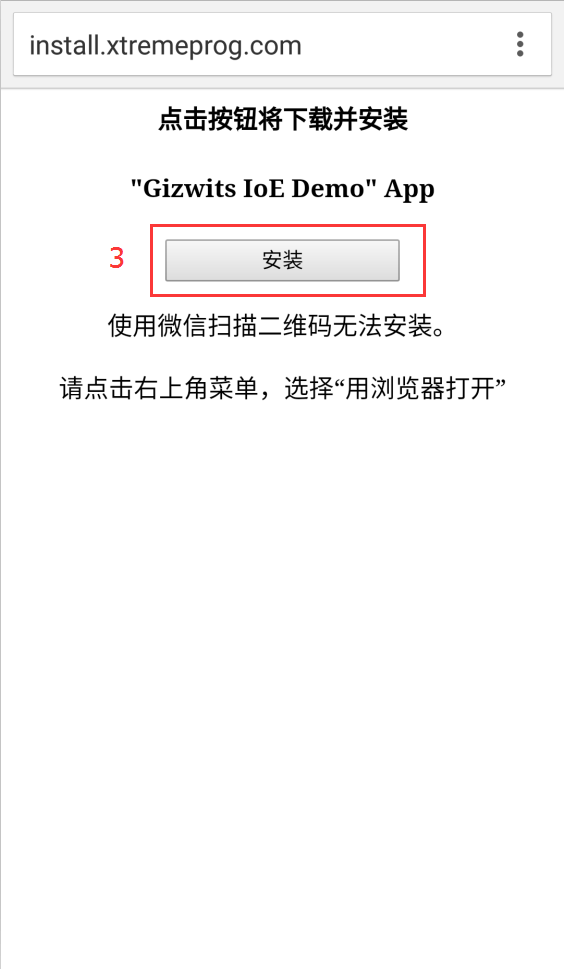
最后,待APP下载成功后点击安装IOE Demo,等待安装成功后点击完成。
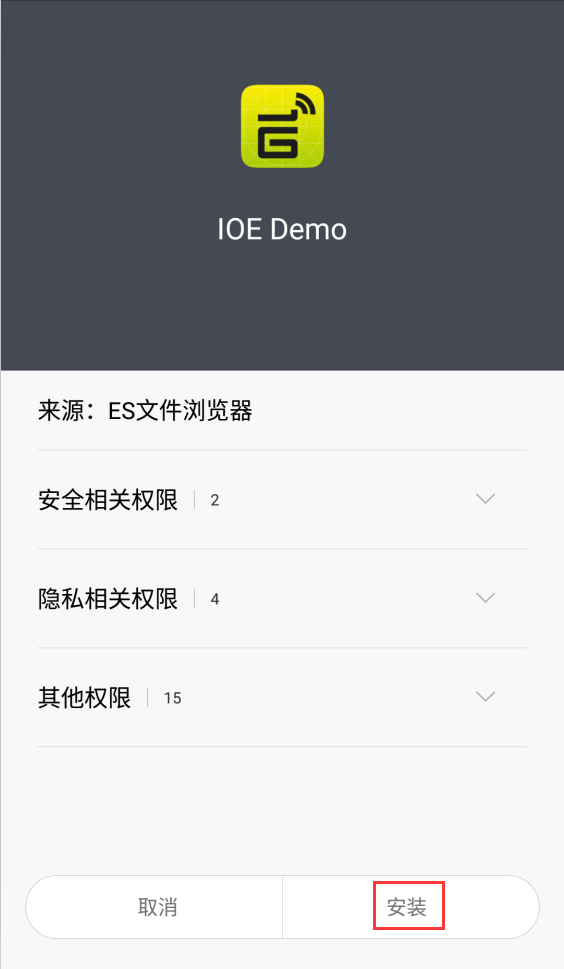
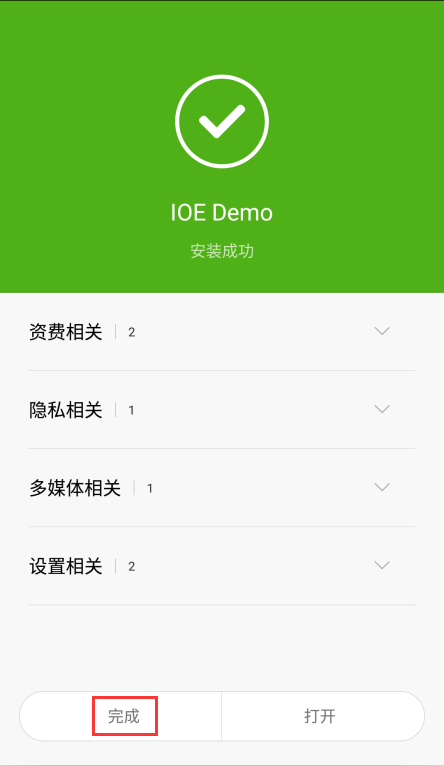
方式二:在机智云下载中心中下载
在手机浏览器中登录机智云下载中心:
http://site.gizwits.com/zh-cn/developer/resource/demo_app?protoc=WIFI
根据您手机系统选择对应的下载,将鼠标放到下图二维码位置,即可放大二维码。打开手机的“扫一扫”功能app软件,对准二维码进行扫描,按照提示进行下载并安装即可。(安装过程与方式一相同)
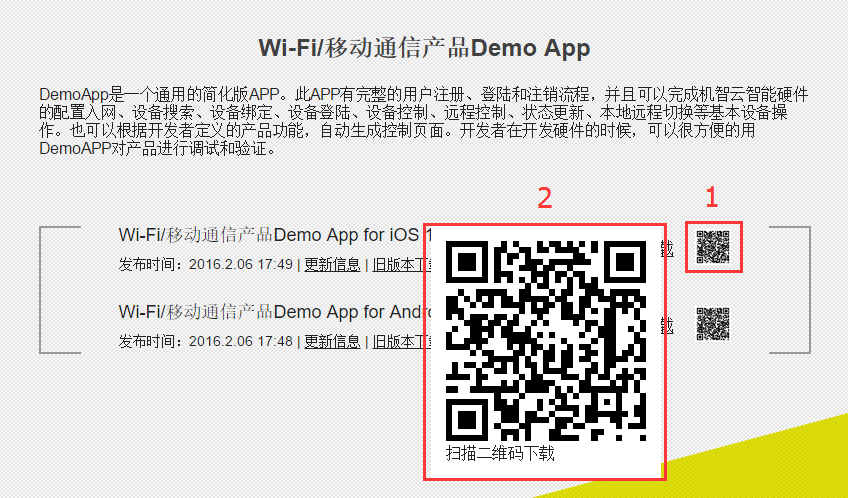
安装成功后可以在桌面看到IOE Demo的图标。
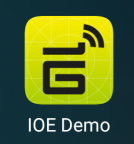
将GoKit和微信账号绑定:
打开微信软件,使用“扫一扫”功能扫描说明书上的二维码,关注“机智云智能宠物屋”公众号。

注:贴在说明书上的二维码为绑定微信用的二维码,不要与上面的APP二维码弄混,效果如上图。
连接到路由器
现在您已经拿到了GoKit,已经下载了APP,那么接下来的一步,就是将您的GoKit连接到您的路由器上去,如何做到呢?
3.1 配置入网
给GoKit供电
注意:确认手机已连接可用的路由器,可以上外网,最重要的一点:你要知道自己登陆的WiFi密码哦(后面马上要用到)。
打开机智云APP (IOE Demo),如果您的APP未使用过,您的APP应该不会显示任何设备(如下图)
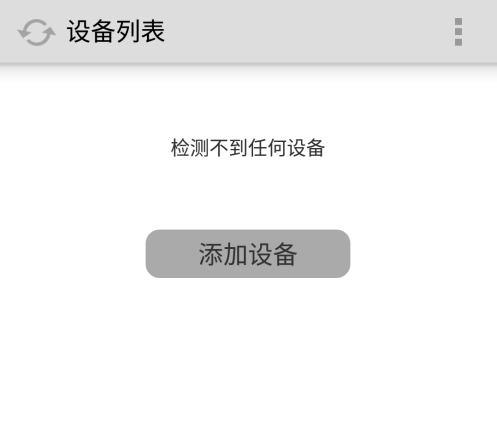
点击此界面的右上菜单(1),点击添加设备(2)(如下图),模组类型选择“宇音天下(3)”,然后输入您的路由器SSID(4)、密码(5)。填完后点击下一步(6).
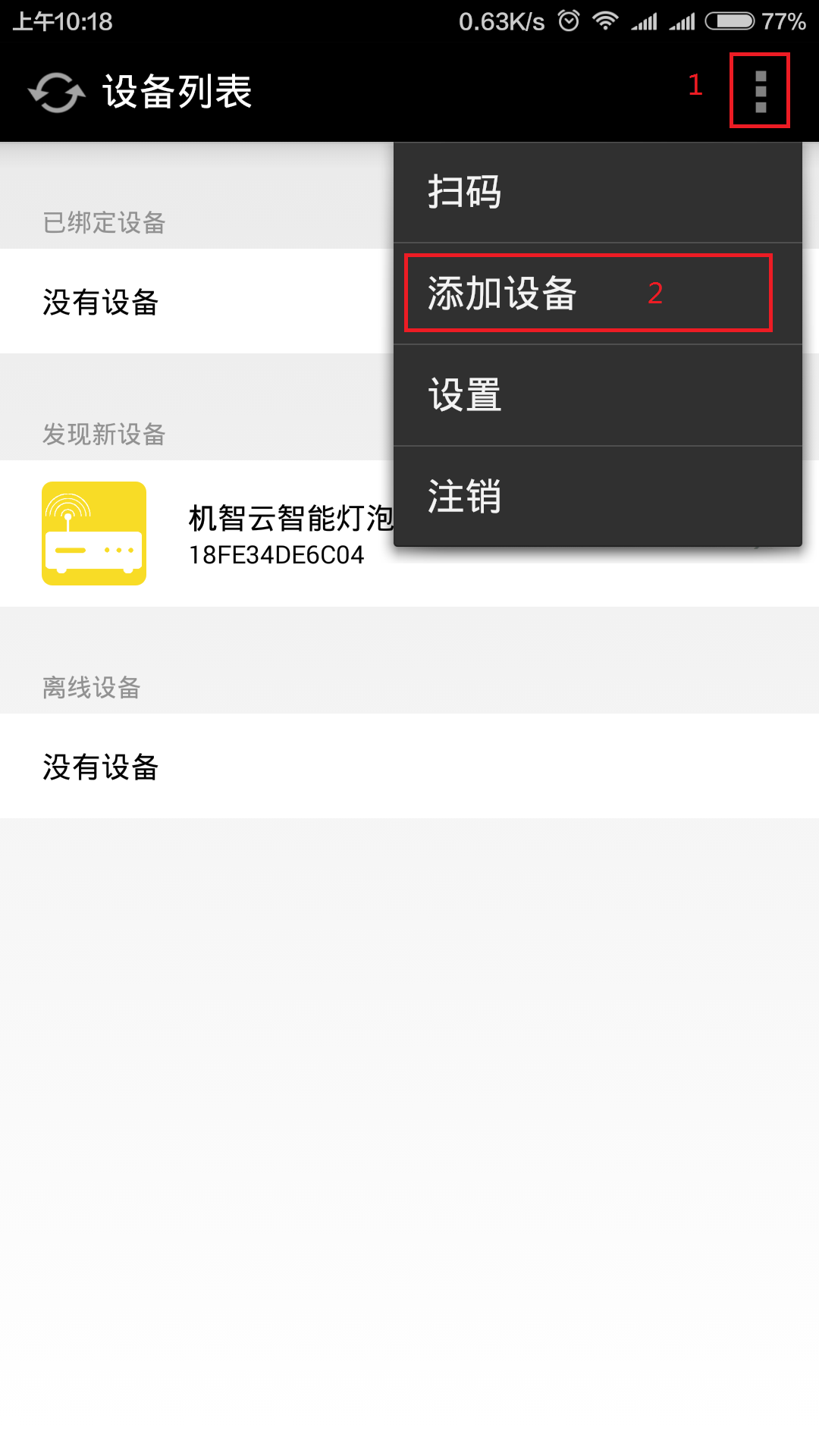
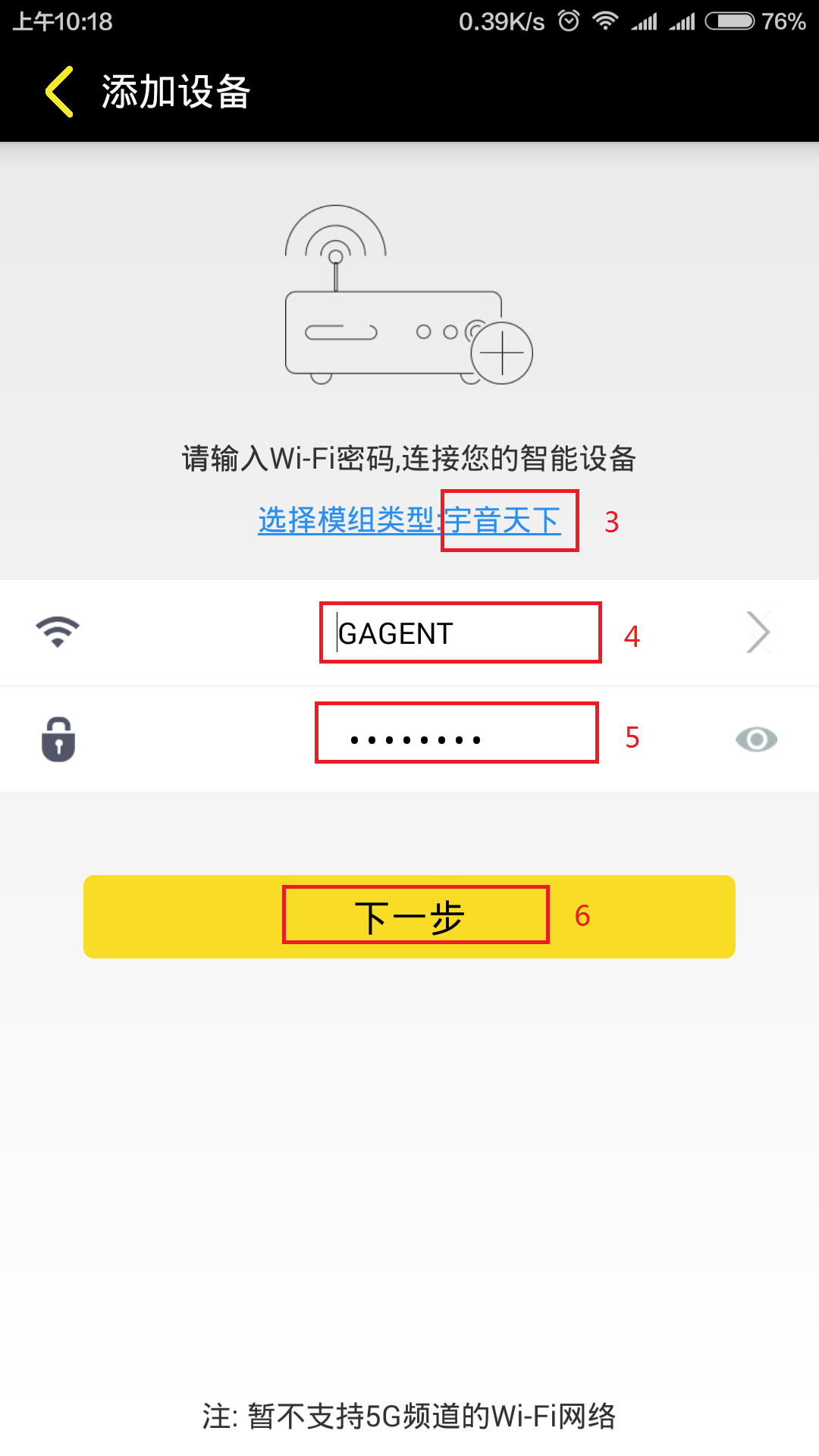
按照下图(7)所示配置开发套件进入配置模式,点击“已完成上述操作(8)”后,点击“下一步(9)”,您可以听到较高频率的声音.
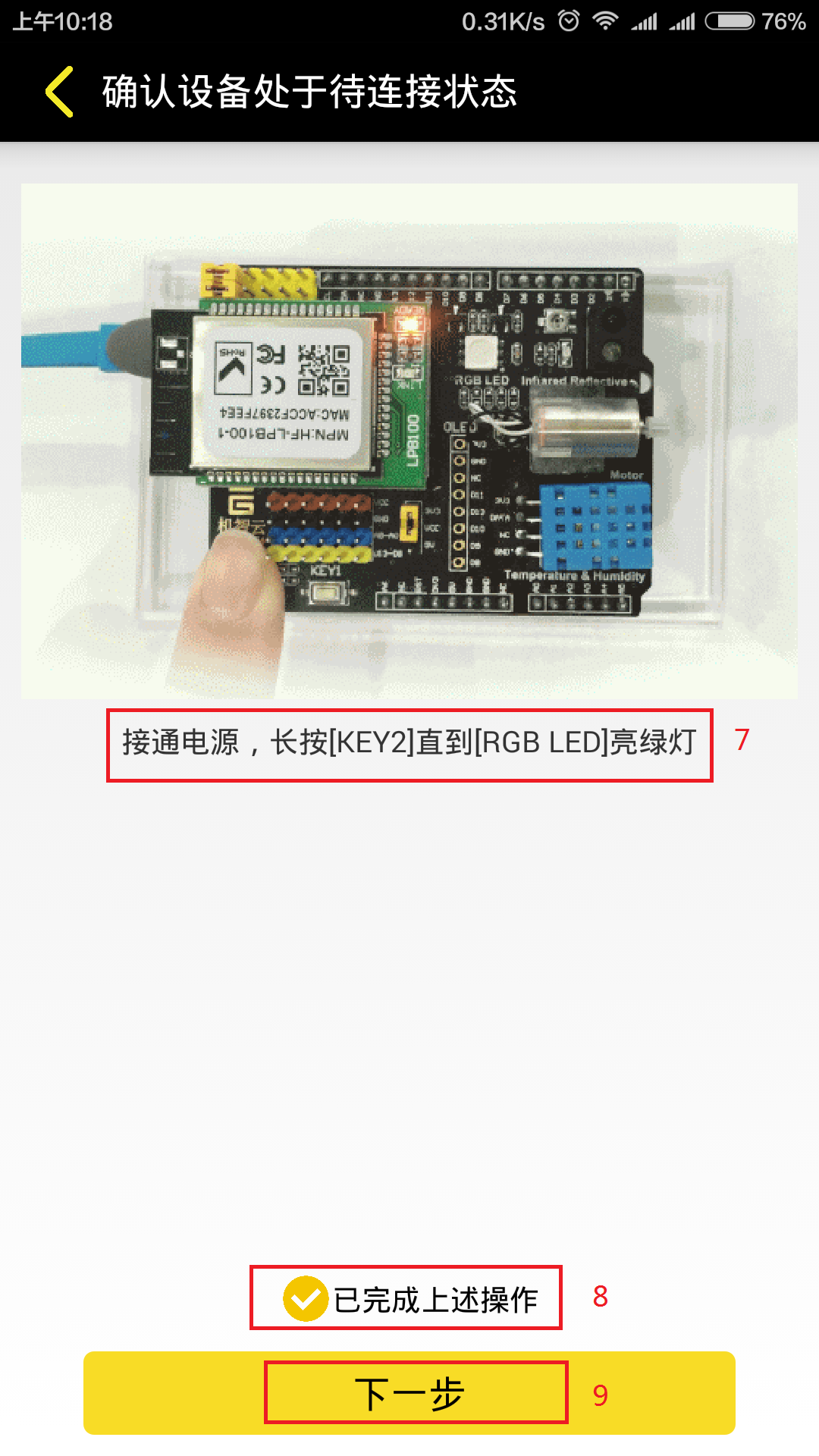
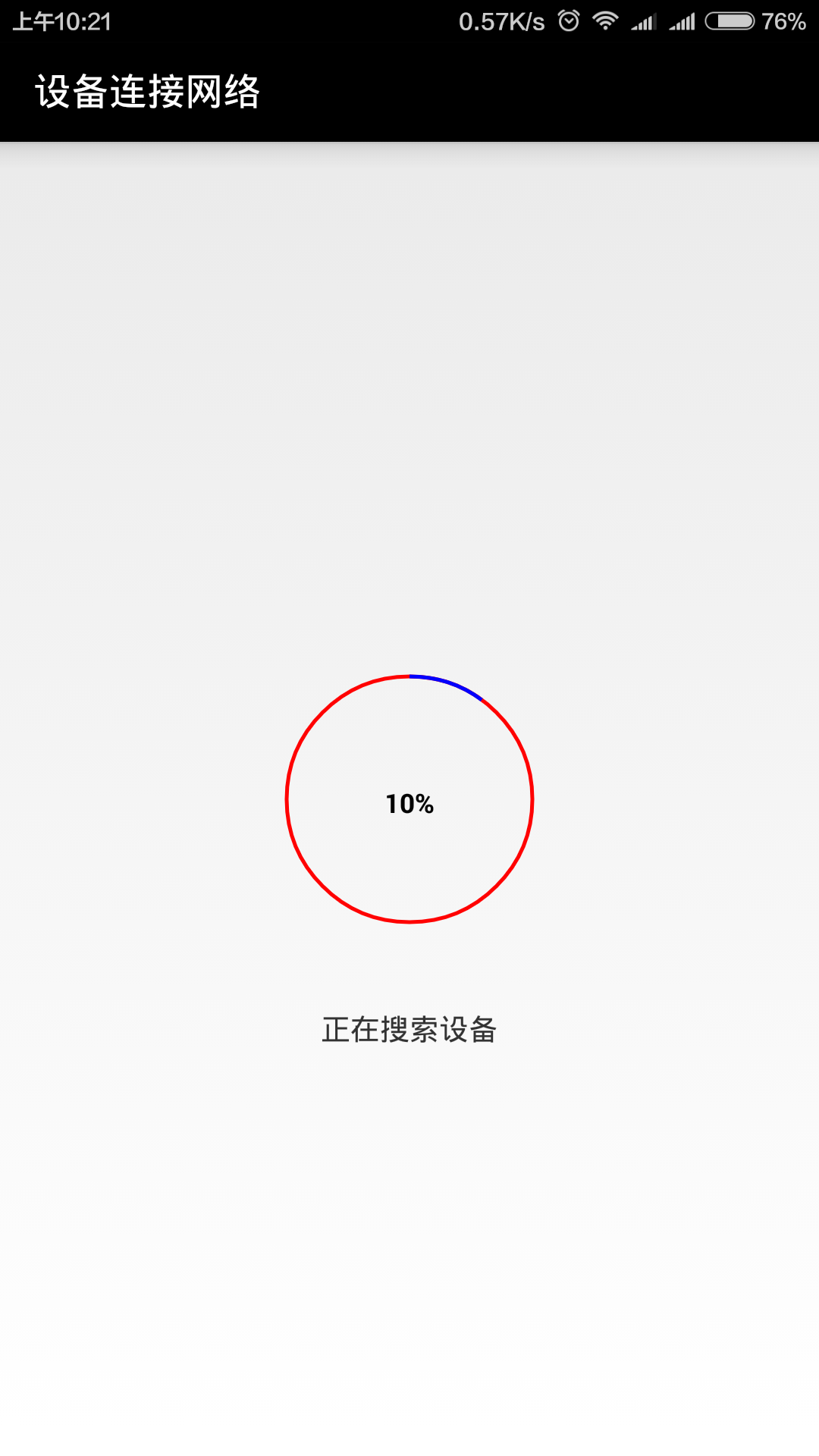

当听到喇叭提示“接收成功正在联网”后表示配置成功,待语音提示“联网成功”就可以是进行控制了。
注:在此期间,您可以看到GoKit的绿灯熄灭,说明GoKit 3已连接到您的路由器。
让GoKit亮起来
使用唤醒词“玛莉玛莉”唤醒GoKit
对着GoKit说“玛莉玛莉”,听到喇叭“嘀”的提醒音说明GoKit已经被唤醒,可以接收控制指令了。
语音控制
GoKit唤醒之后,对她说“打开红色灯光”,GoKit就会将RGB灯点亮,并显示为红色。
其他控制传感器同理。
注意:
除语音控制外,还支持APP控制,使用方法与其他模组一样。
即使GoKit不在身边依然近在咫尺
GoKit天生支持远程连接,您可以将您的手机切换成2G、3G、4G,然后打开软件,您的GoKit依然存在,点击设备后就如同本地操作一样,唯一不同的就是目前的连接方式是远程连接。
总结
若想了解整个机智云的开发框架请查看开发者文档中心:
http://docs.gizwits.com
更多的开发教程请查看社区GoKit开源套件板块
GoKit开源套件
 文档中心
文档中心