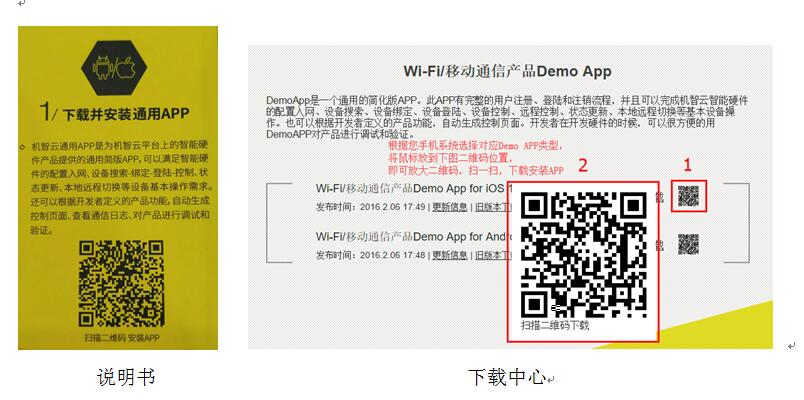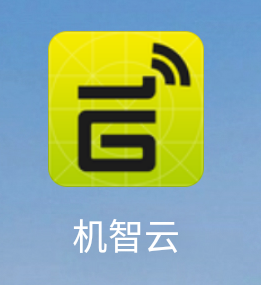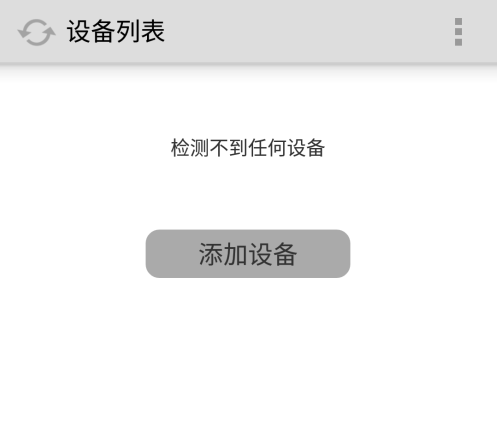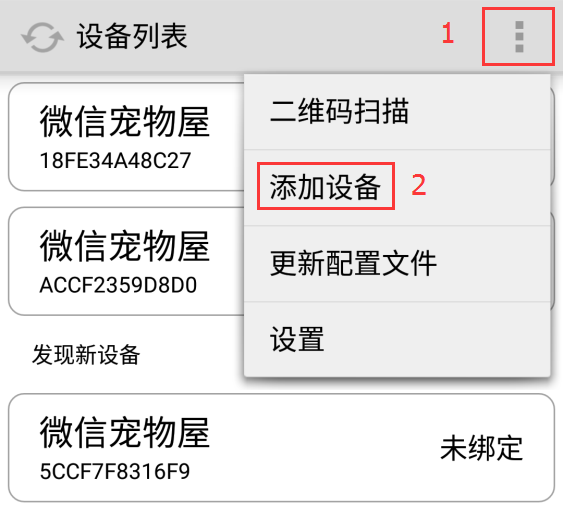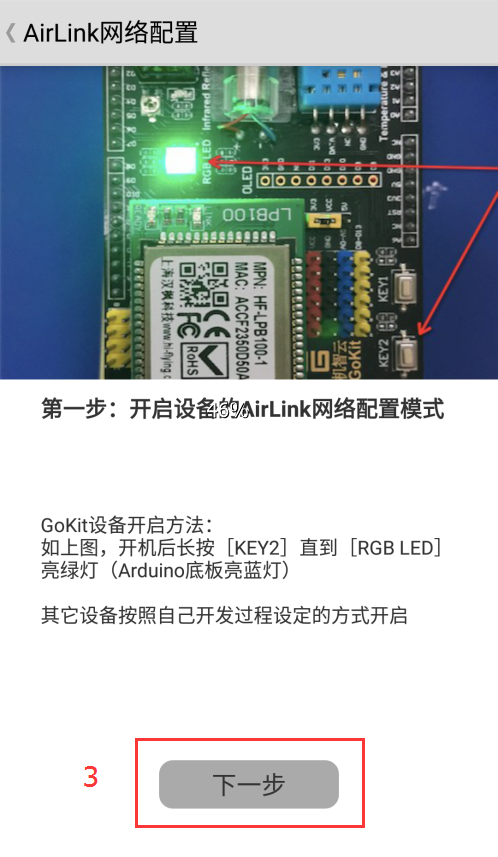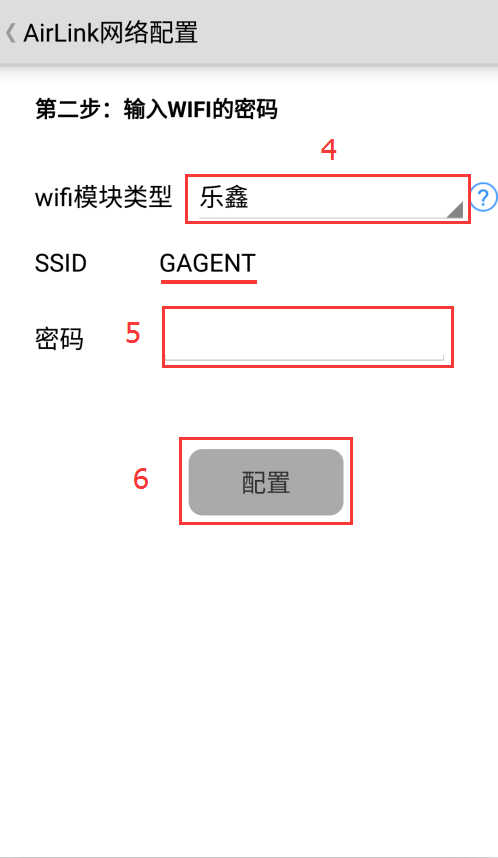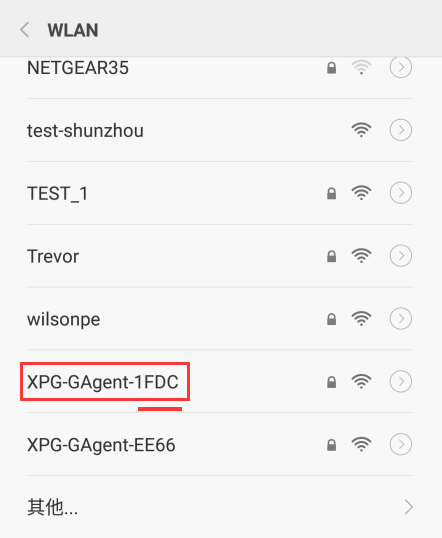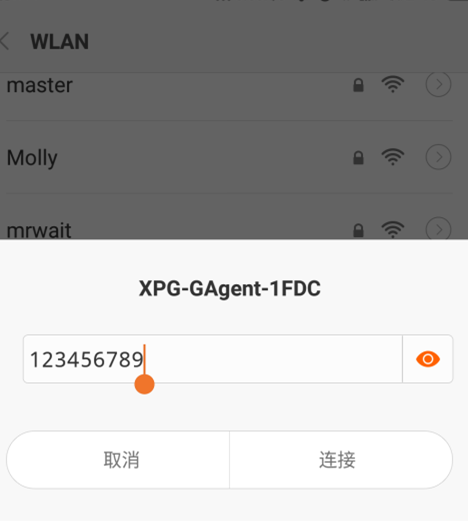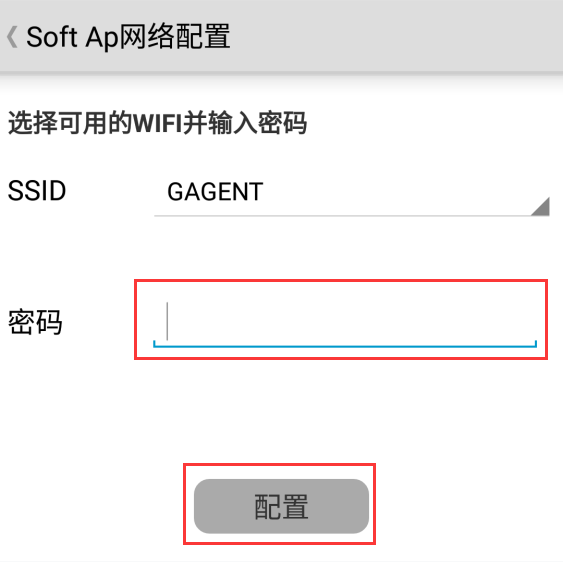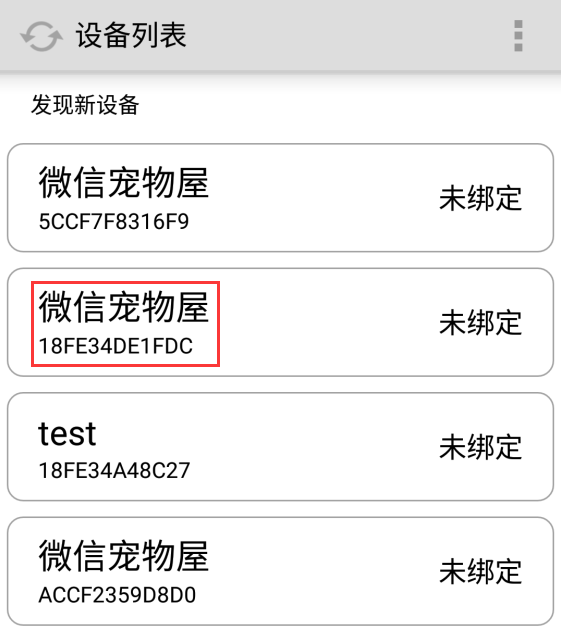初见GoKit3(S)#

首先您需要弄清楚的有这些:
初步了解GoKit3(S),没有看的同学请查看 《GoKit3(S)开发套件介绍》
了解按钮的功能,定义如下表:
| 按键 |
触发 |
功能 |
| Reset |
短按 |
复位WiFi模组 |
| Key1 |
短按 |
自定义 |
| Key1 |
长按(3s) |
复位WiFi模组 |
| Key2 |
短按 |
进入Soft AP模式 |
| Key2 |
长按(3s) |
进入AirLink模式 |
| Key3 |
自定义 |
自定义 |
下载官方应用#
想控制使用Gokit3(S),通常推荐这两种方法:使用“机智云(又称IoE Demo)”APP或机智云公众号(微信号:go-kit)。
获取Gokit的官方APP“机智云(又称IoE Demo)” 的方式有:
- 1)用微信扫一扫说明书上的二维码,下载“机智云”APP
- 2)在机智云“下载中心”下载
- 3)在应用商店,搜索“机智云”
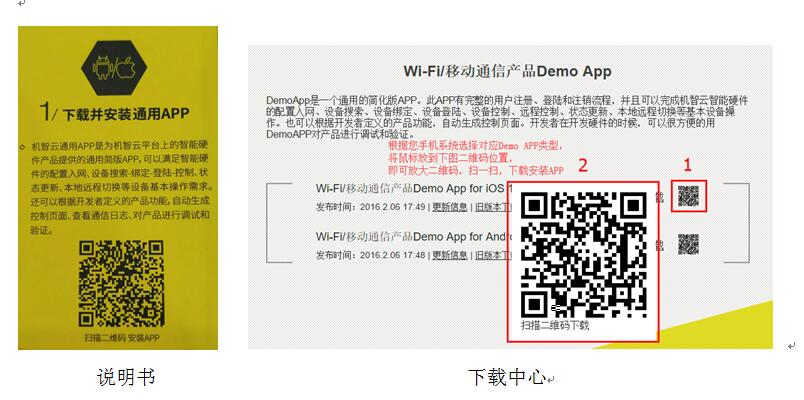
安装成功后可以在桌面看到“机智云(又称IOE Demo)”APP的图标。接下来,就可以控制Gokit3(S)了。
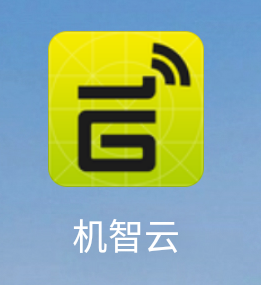
连接到路由器#
现在您已经拿到了GoKit,安装了“机智云(又称IoE Demo)”APP,那么接下来的一步,就是将您的GoKit连接到您的路由器上去,如何做到呢?GoKit提供两种配置入网方式:AirLink 、 SoftAP。
1 AirLink配置入网#
Airlink配置入网,操作步骤和Gokit3(S)纸质说明书的内容一致,如下所示:
接下来的是图文版Airlink配置入网方式。
给GoKit供电(如下图)#

注意:确认手机已连接可用的路由器,可以上外网,最重要的一点:你要知道自己登陆的WiFi密码哦(后面马上要用到)。
打开机智云APP (IOE Demo),如果您的APP未使用过,您的APP应该不会显示任何设备(如下图)
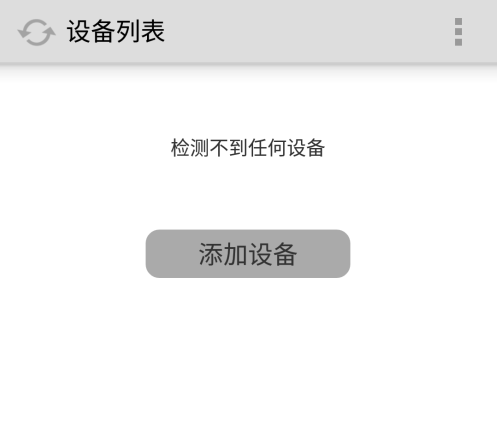
启动GoKit的AirLink配置模式#
长按Key2键3秒,待扩展板上常亮绿灯后,说明WiFi模块进入AirLink配置状态(如下图)#

返回APP界面(),点击此界面的右上菜单,点击添加设备(如下图),选择“乐鑫”的WiFi模块后输入您的路由器密码。#
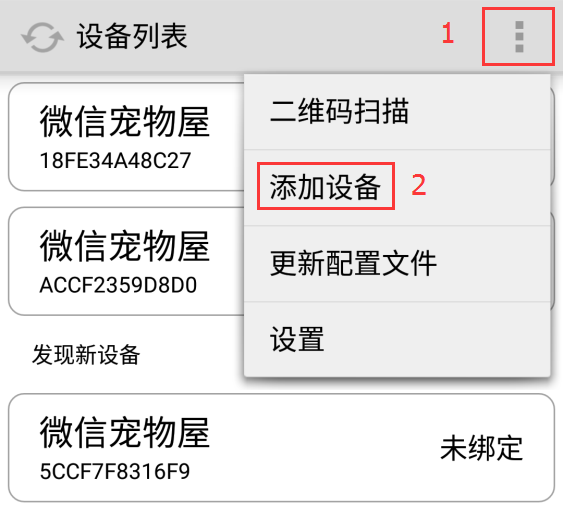
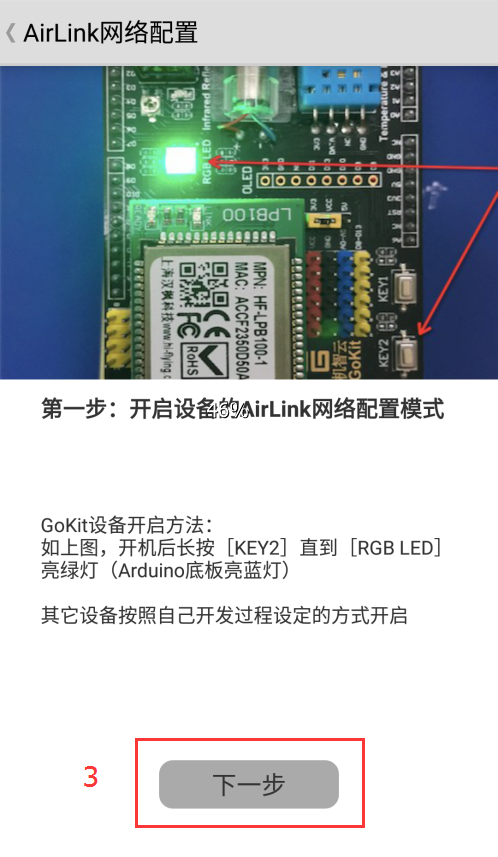
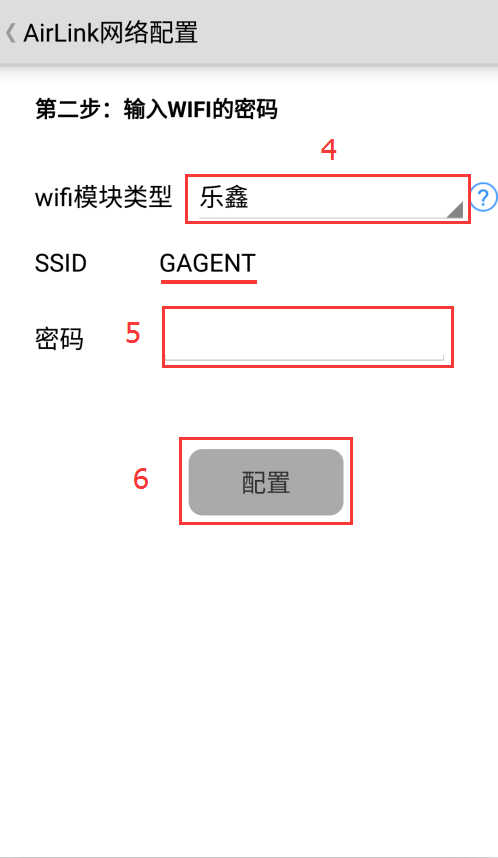
在APP上点击配置按钮,等待不超过一分钟,APP就可以提示配置成功(下图)#


注:在此期间,您可以看到GoKit的绿灯熄灭,说明GoKit 3已连接到您的路由器。
2. SoftAP配置入网#
打开GoKit的 SoftAP配置模式#
短按Key2键,待扩展板上常亮红灯后,说明WiFi模块进入SoftAP配置状态(如下图)。#

打开手机WiFi管理界面(一般在“设置”>“WiFi”中)#
选择形如“XPG-GAgent-XXXX”的WiFi热点密码:123456789(如下图)
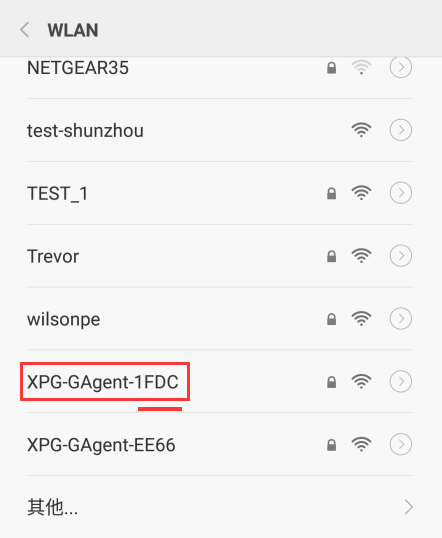
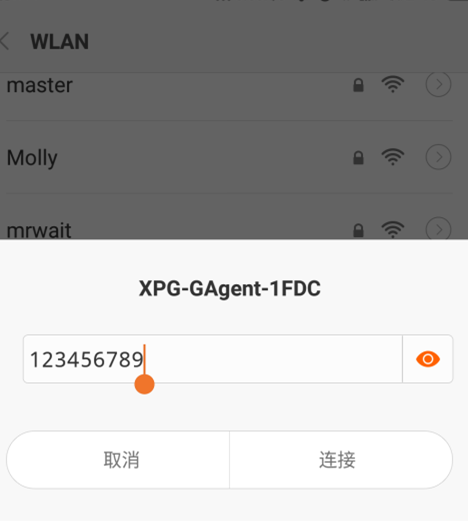
注意:XXXX是WiFi模组的MAC后四位(如上图的1FDC)。
打开机智云APP (注意要从后台彻底关闭APP后再重新再打开一次)#
在弹出的界面中(如下)选择可用的WiFi热点并输入对应的密码#
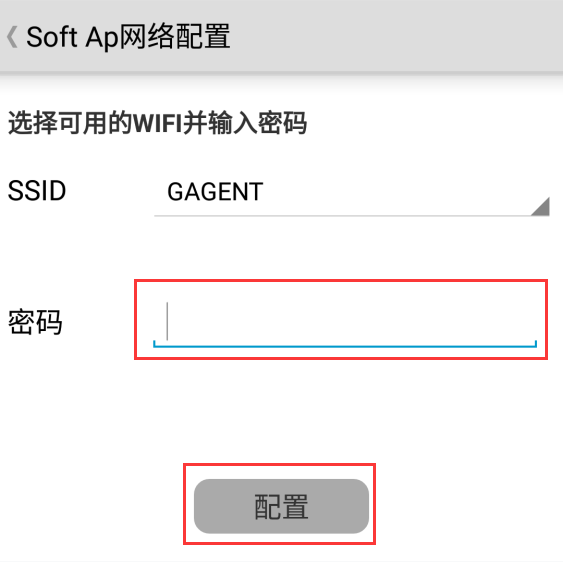
等待不超过一分钟,APP就可以提示配置成功(下图)#

注:如果看到GoKit的红灯熄灭,说明GoKit 3已连成功接入您的路由器。#
让GoKit亮起来#
设备配置成功后,默认在发现新设备列表,并且未绑定(如下图)#
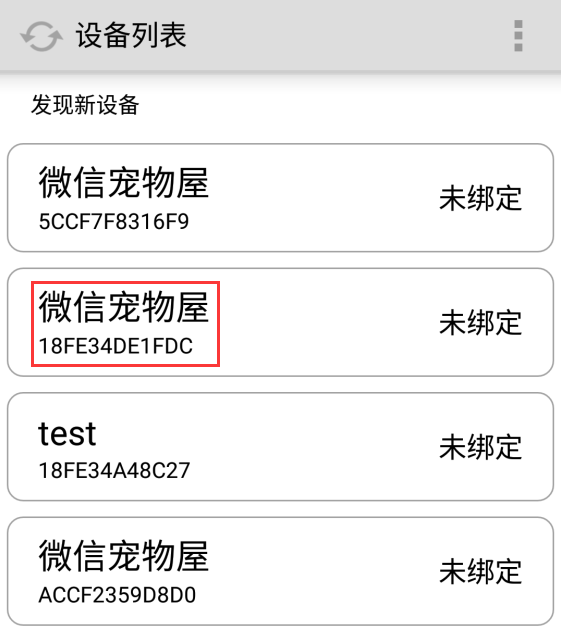
点击未绑定的设备,会自动绑定成功,此时设备进入可操作设备列表(如下图)#

点击设备,进入设备的操作页面(如下图),在此页面,您可以对GoKit进行各种控制,也可以收到GoKit跟您返回的各种状态。#

需要注意的几点:
i. 如果您在设定LED组合颜色中,选择了自定义,您可以分别设定R、G、B的颜色;
ii. 如果您在设定LED组合颜色中,选择了具体的颜色,您就不可以再对R、G、B进行设置;
iii. 红外探测和温湿度上报都属于用户触发行为,都是在GoKit上进行触发,在APP上显示;
即使GoKit不在身边依然近在咫尺
GoKit天生支持远程连接,您可以将您的手机切换成2G、3G、4G,然后打开软件,您的GoKit依然存在,点击设备后就如同本地操作一样,唯一不同的就是目前的连接方式是远程连接。
GoKit3(S)的MCU模式#
GoKit3(S)除了支持SOC模式同时支持MCU模式,两者区别请查看《Gokit3系列开发套件简介》中的“3.1. SOC版与MCU版的区别”一节,以下介绍如何使用MCU模式。
1 先确认GoKit3(S)处于SOC模式#
因为只有在SOC模式下才能正常烧写固件,所以先确定ESP 8266 WiFi处于模组接口的SOC模式(靠下位置),如下图:

2 烧写ESP8266对应的Gagent程序#
使用MCU模式时,ESP8266(WiFi模组)只负责信息的接收与发送,所以WiFi模组需要烧写Gagent源码固件。Gagent 是机智云开发的可运行在各种通讯模组上的一款应用程序,开发者使用 Gagent 后,只需要关心产品的业务逻辑开发,不用关心数据的通讯功能开发,大大降低了开发的难度。
新版Gagent程序下载地址
注:要下载ESP8266对应的最新版本,如下图:

烧写方式:
MCU模式的固件烧写与SOC模式下的固件烧写方式相似,详细方式请查看《机智云GAgent for ESP8266 串口烧写说明》。
3 将模组切换到MCU模式#
将GoKit3(S)断电后再将ESP8266 WiFi模组从“SOC模式位置”(靠下位置)拔起,重插到“MCU模式位置”(靠上位置),如下图:

4 MCU模式下的GoKit3(S)使用方法#
MCU模式下的GoKit3(S)操作方法与SOC模式下相同,配置入网方式请参照上文“3. 连接到路由器”一节。
若想了解整个机智云的开发框架请查看开发者文档中心:
http://docs.gizwits.com
更多的开发教程请查看社区GoKit开源套件板块
GoKit开源套件
 文档中心
文档中心