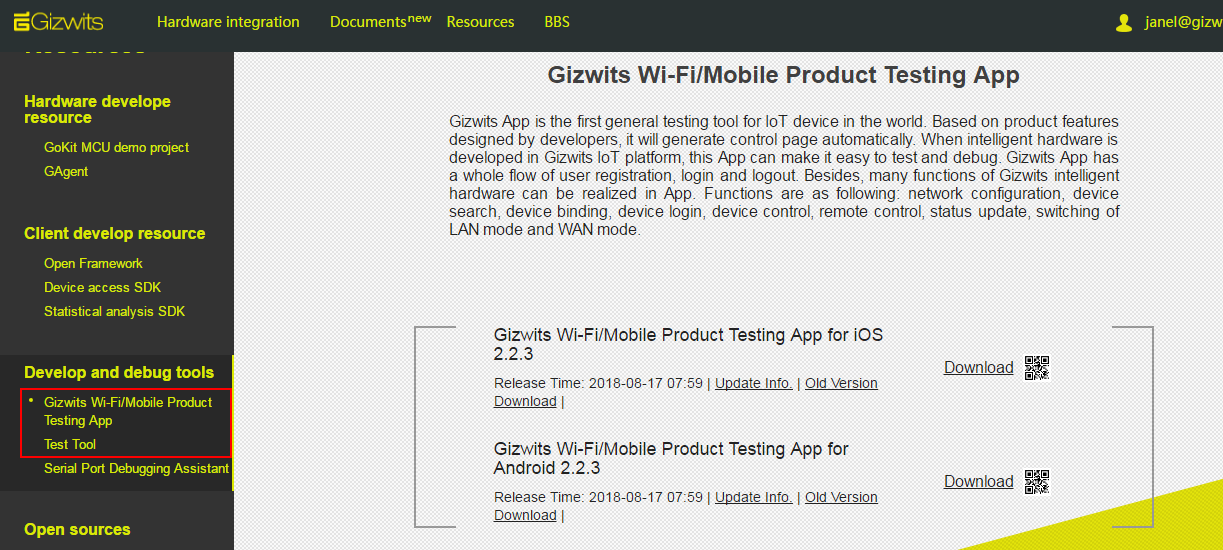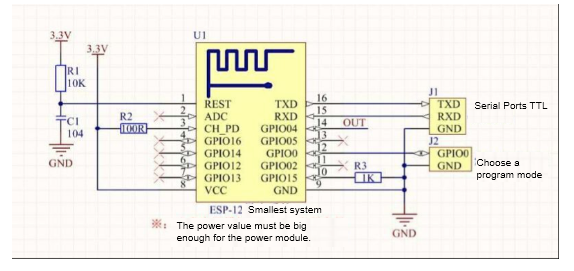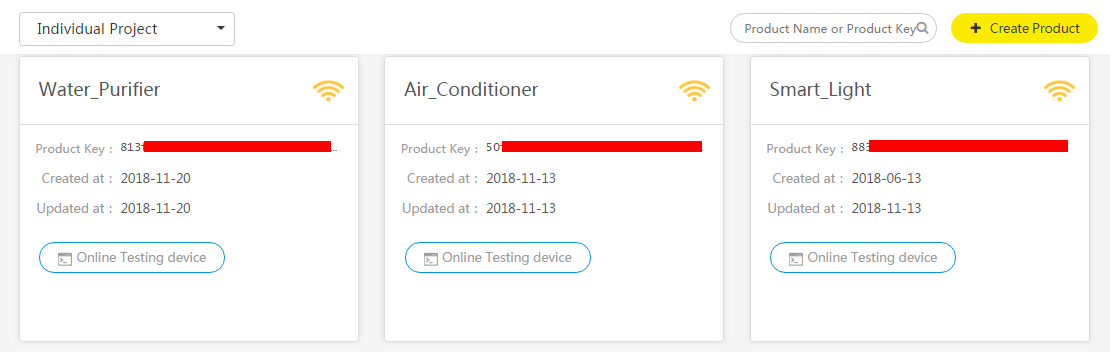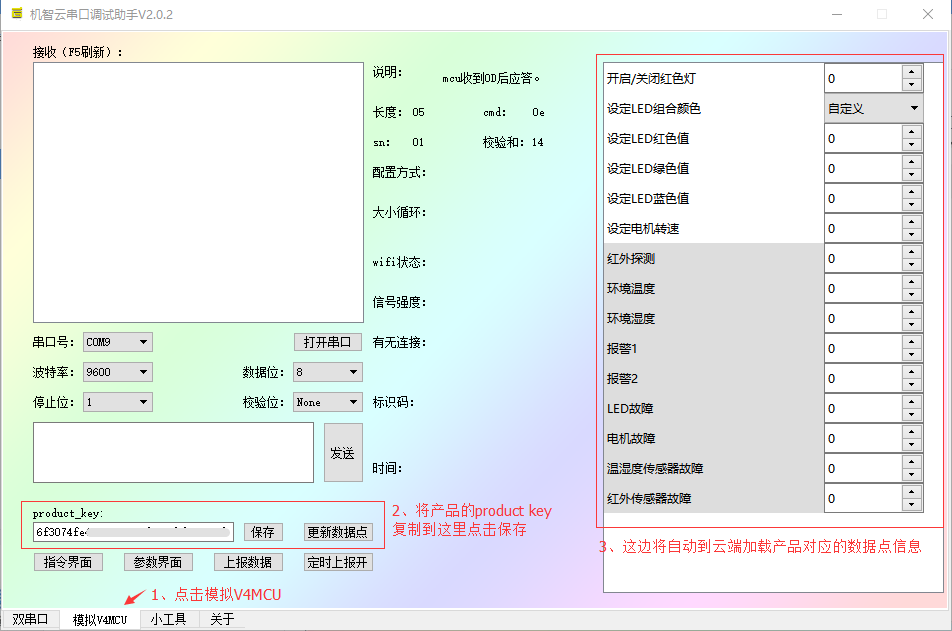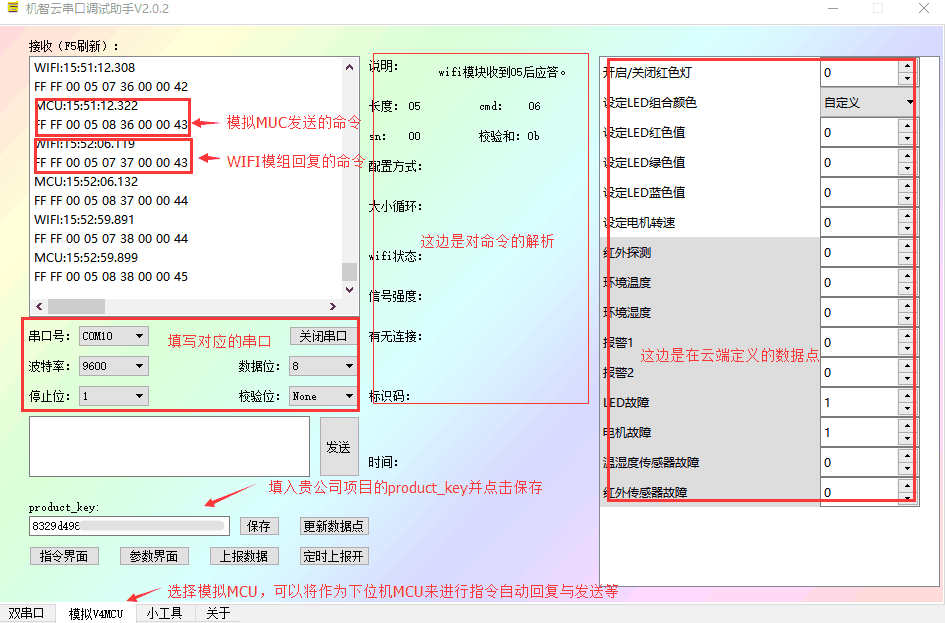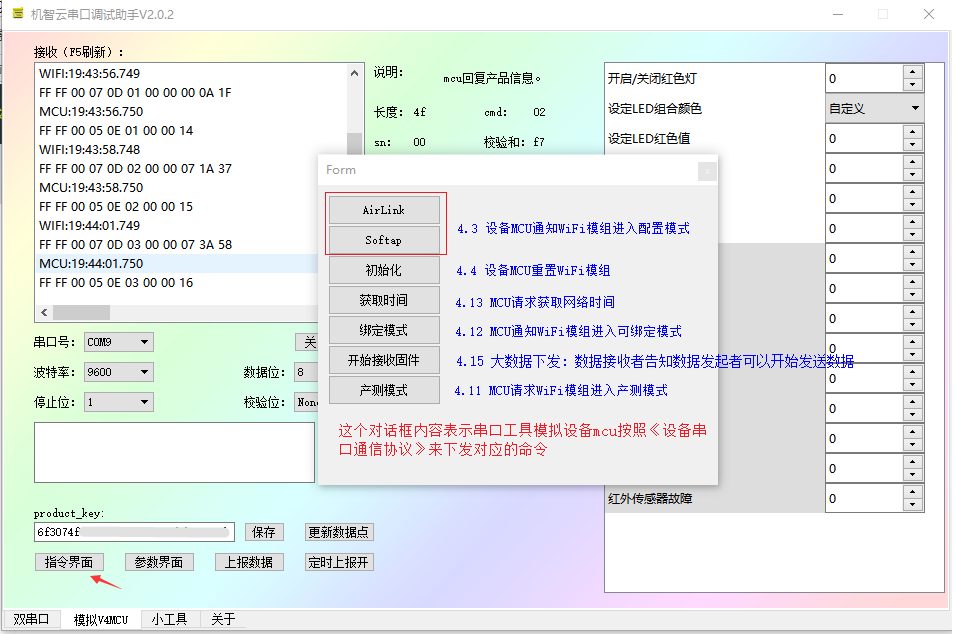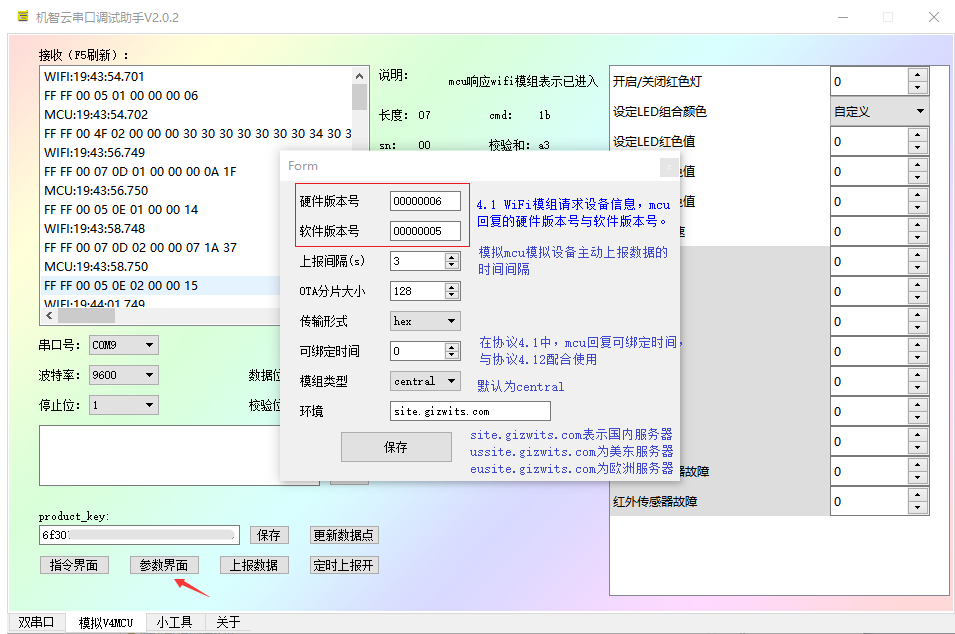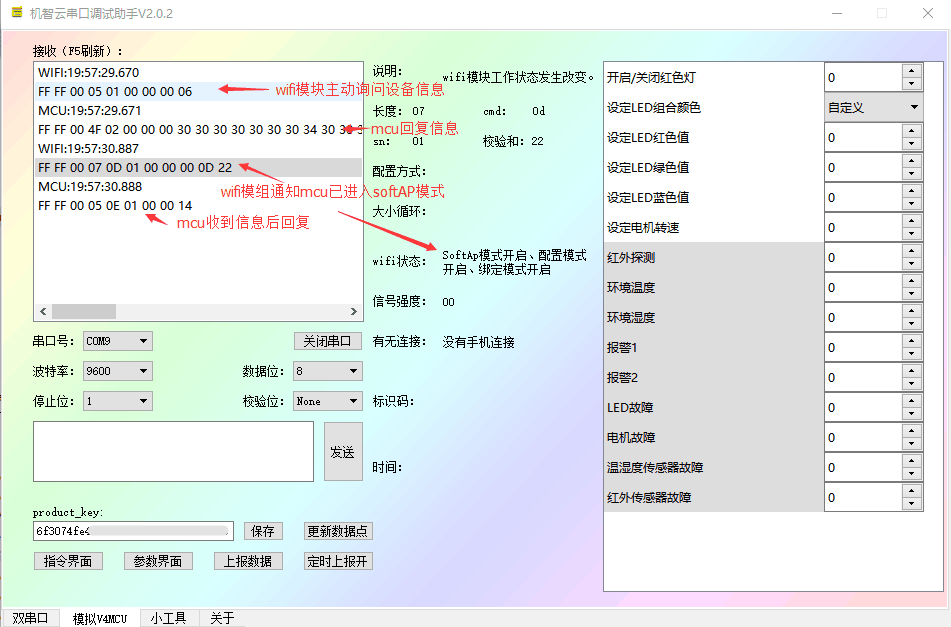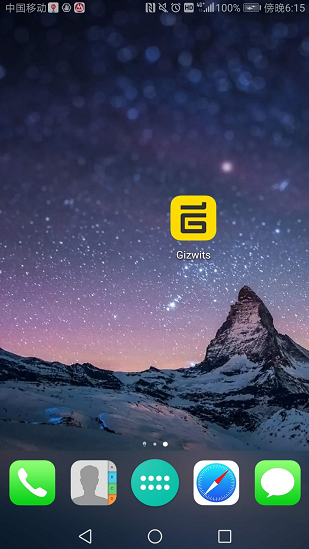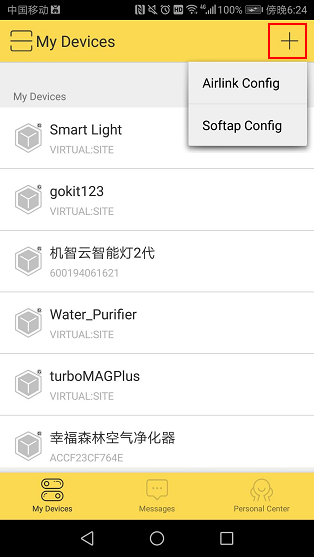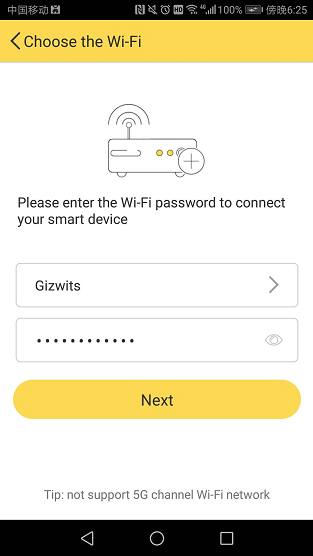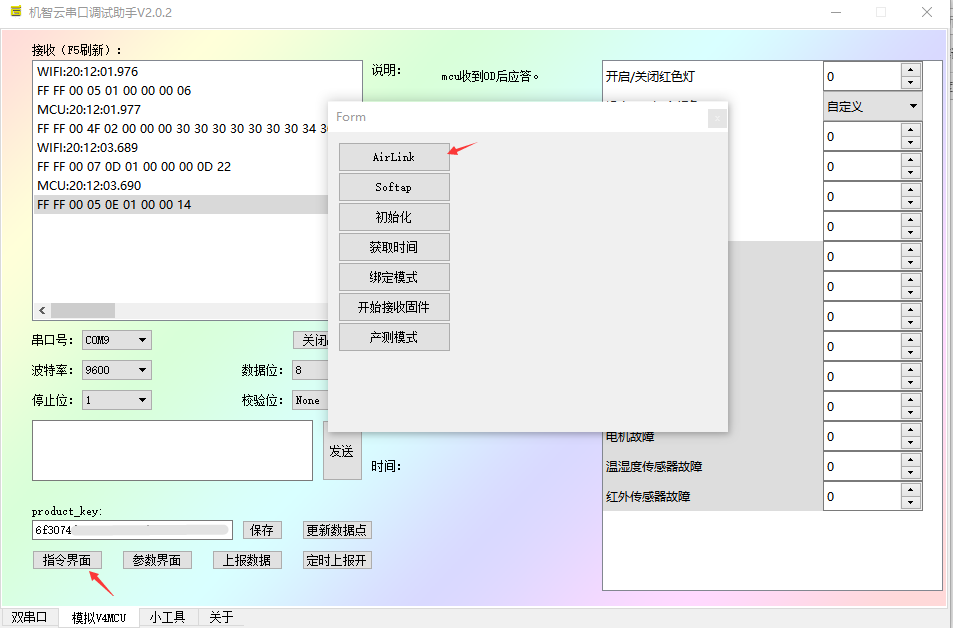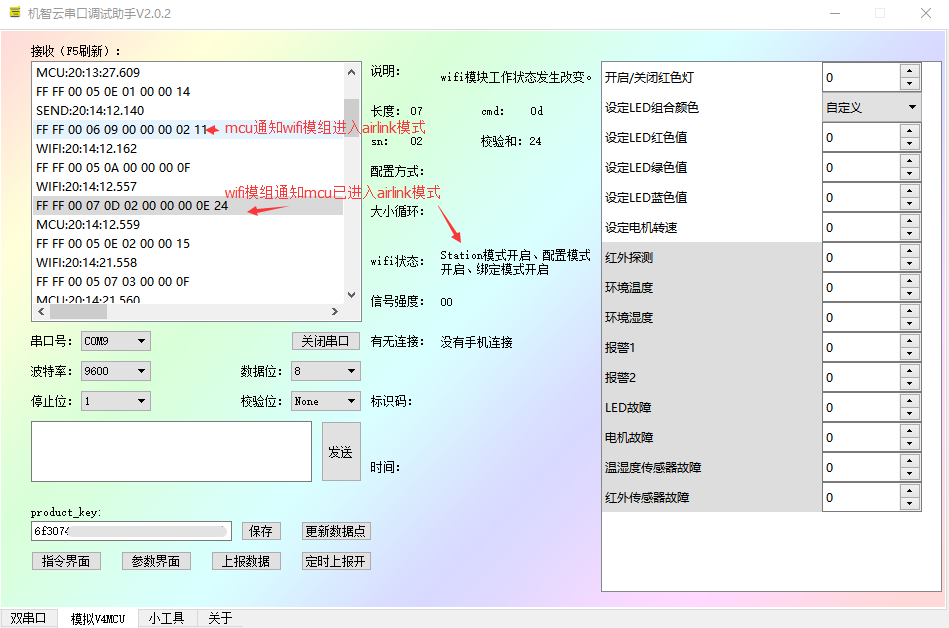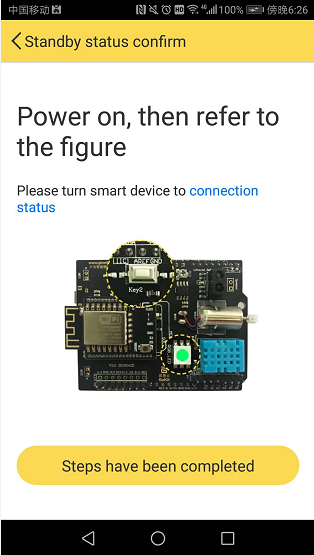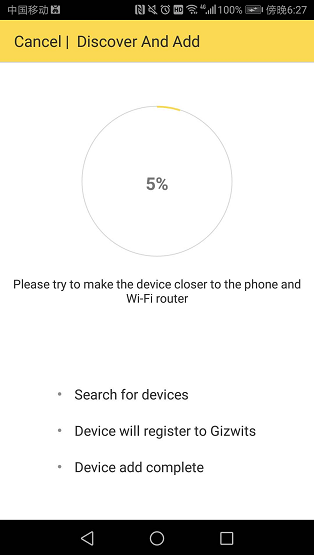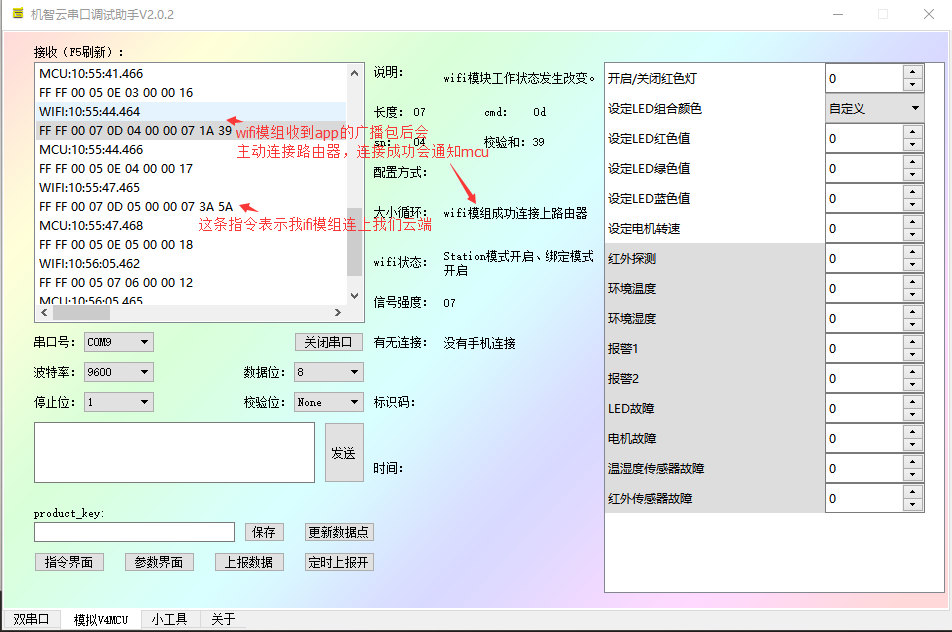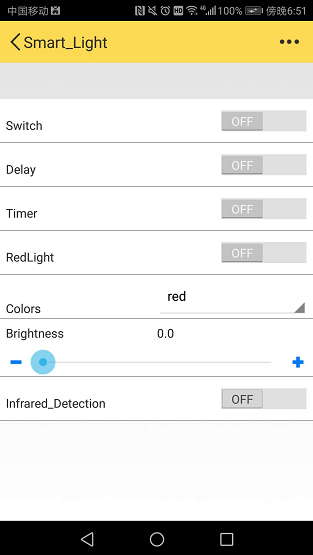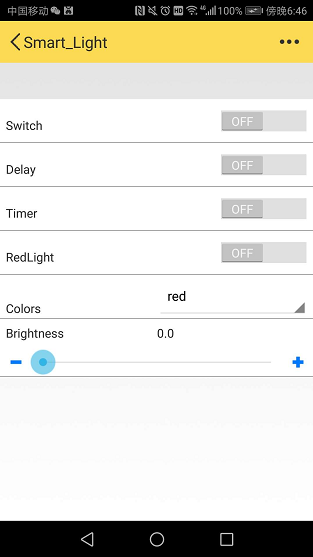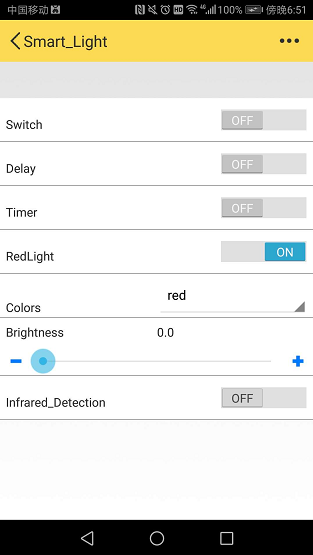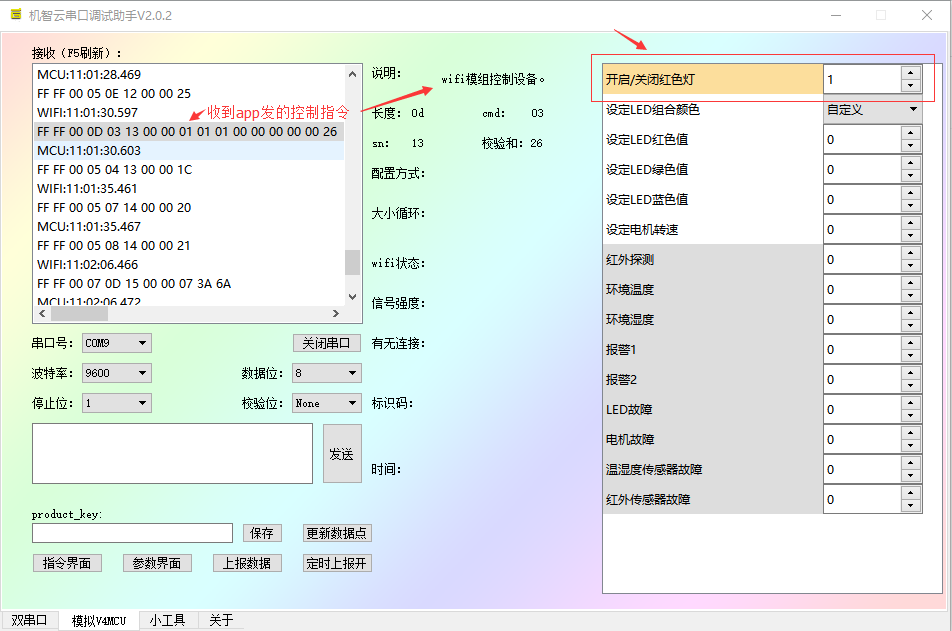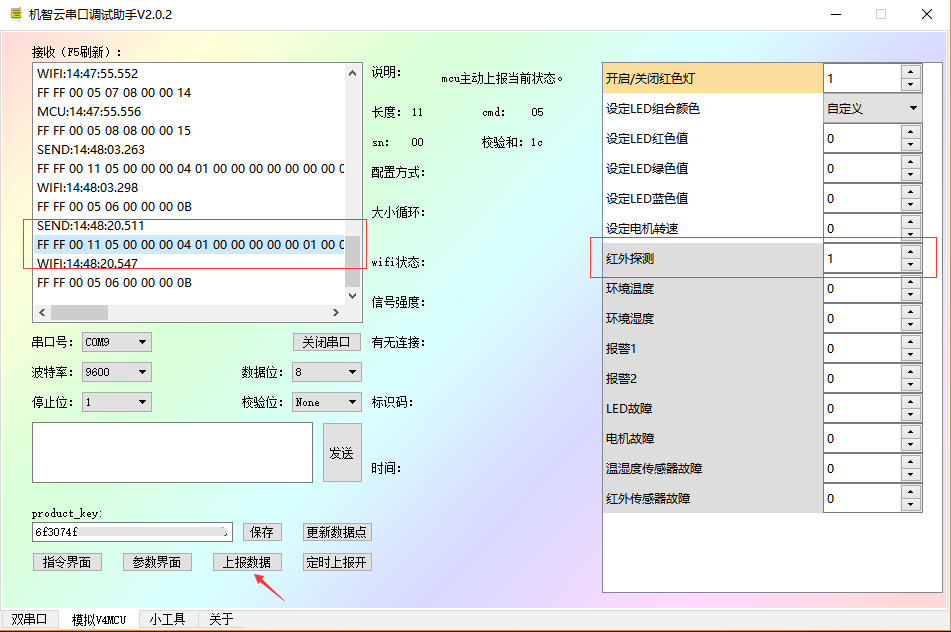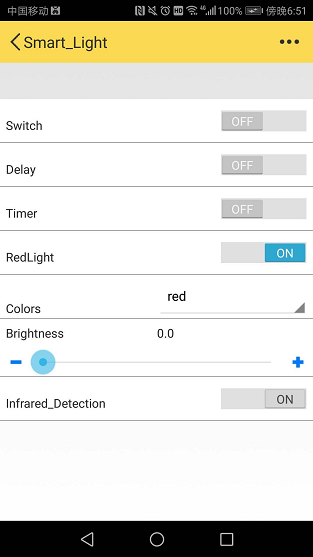Guide to Gizwits Serial Port Debugger
Edit
Get ready
1. Sign up for a developer account and create a product
To use the Gizwits Serial Port Debugger, you need to create a product in Gizwits Developer Center. See here for reference.
2. Download Gizwits Debugging App
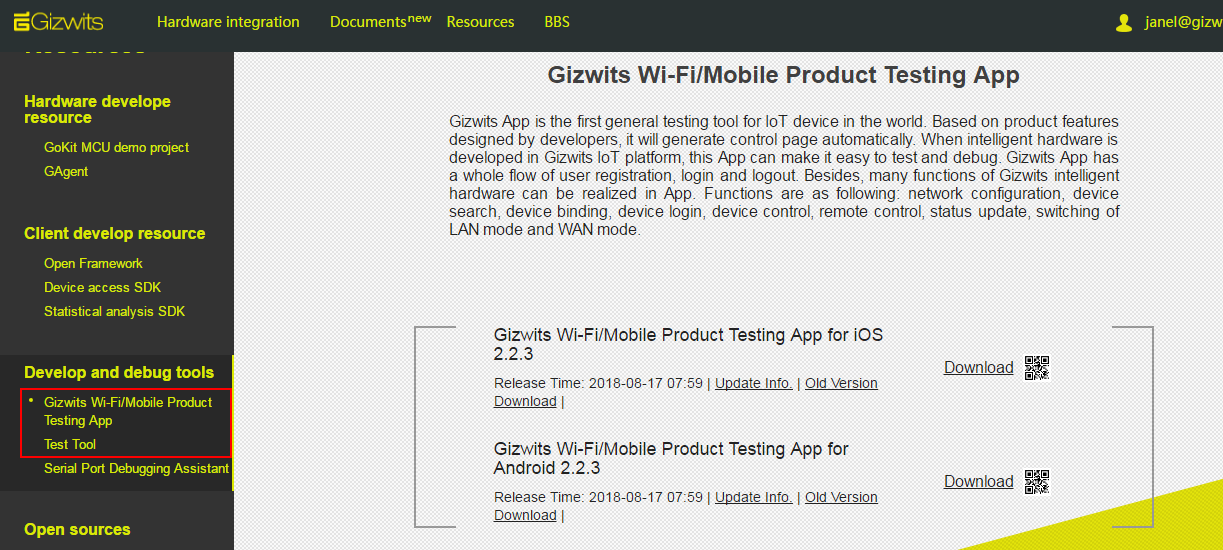
3. Download GAgent firmware
Take ESP8266 as an example. On how to download GAgent firmware, please refer to: Firmware downloading for ESP8266 via serial port.
4. Connect the module to the computer
According to the following schematic, connect ESP8266 to your PC using a USB-to-TTL converter.
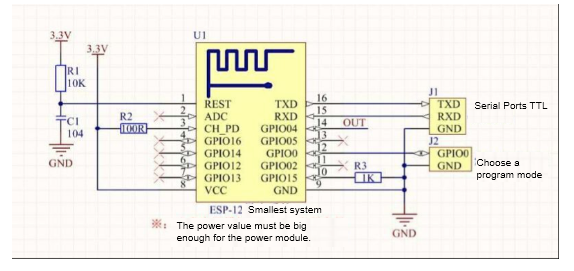
5. Download Gizwits Serial Port Debugger
Download it here: https://download.gizwits.com/en-us/p/98/119
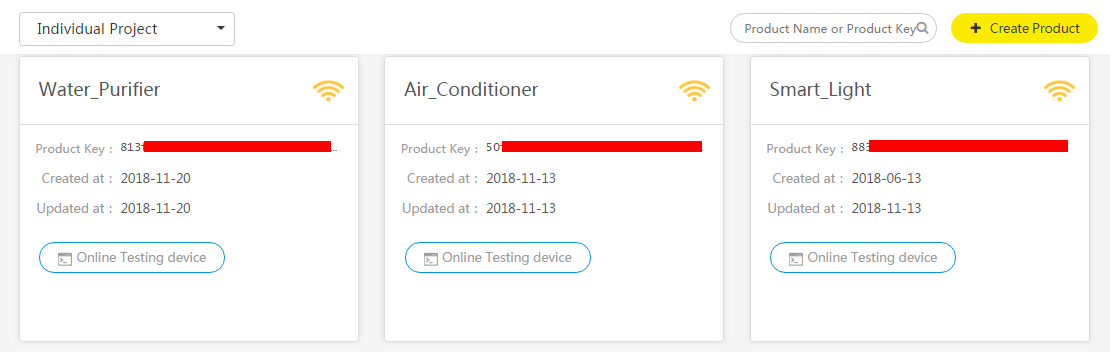
Find the productkey corresponding to the product in Gizwits Developer Center and fill in the blank of Gizwits Serial Port Debugger and save it.
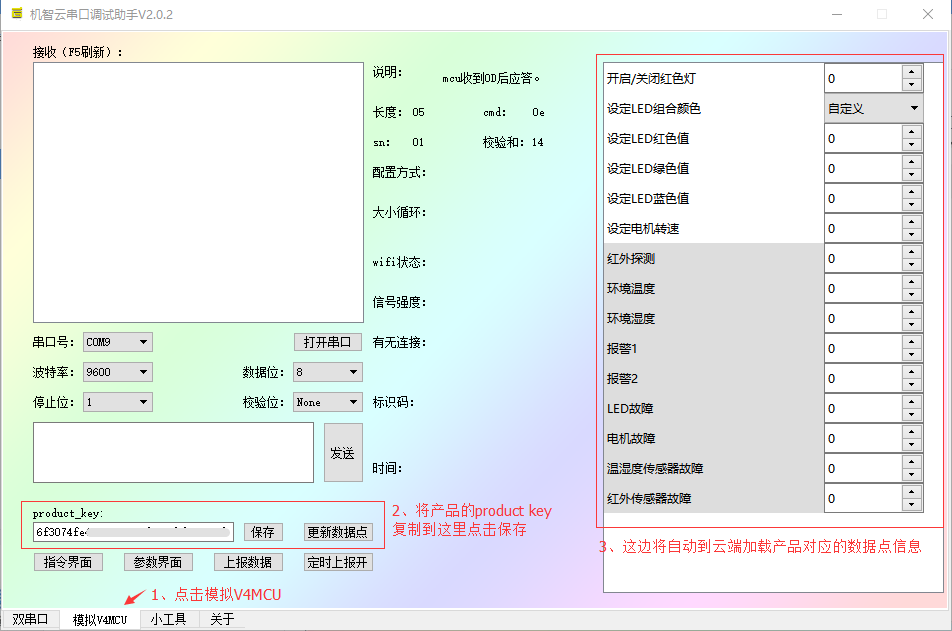
UI description for Gizwits Serial Port Debugger
1. Home Screen
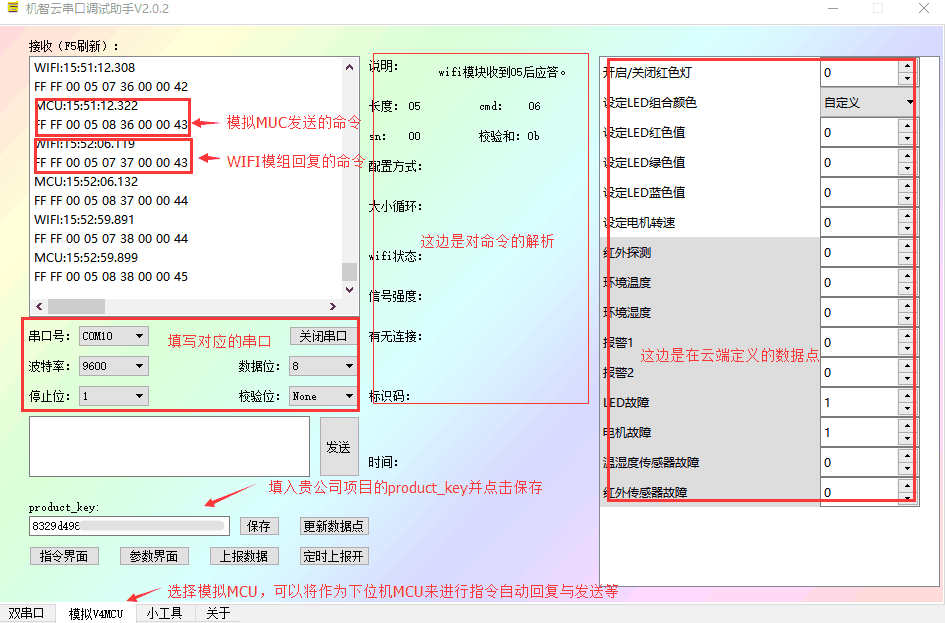
2. Command Screen
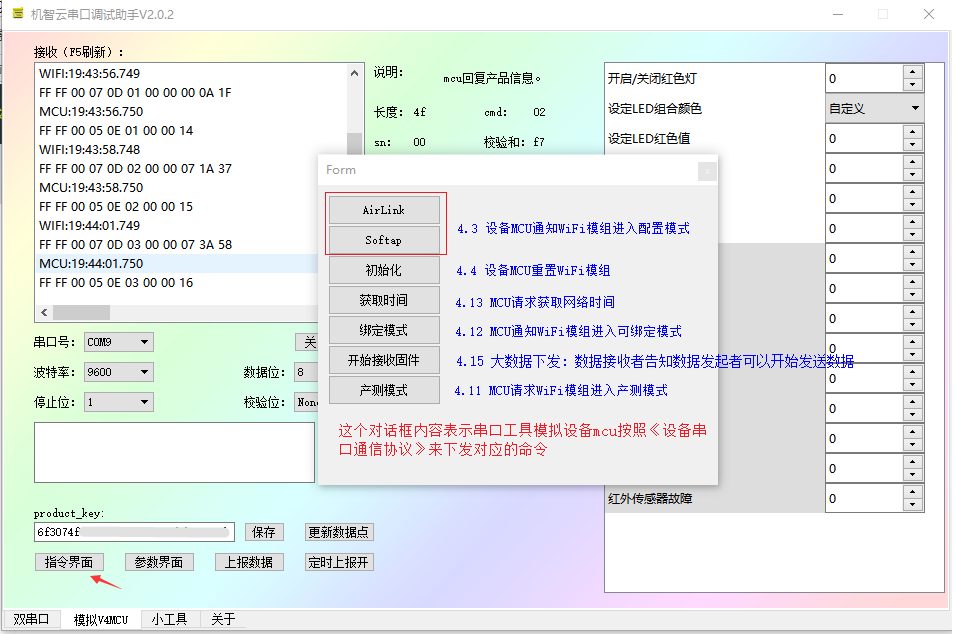
3. Parameter Screen
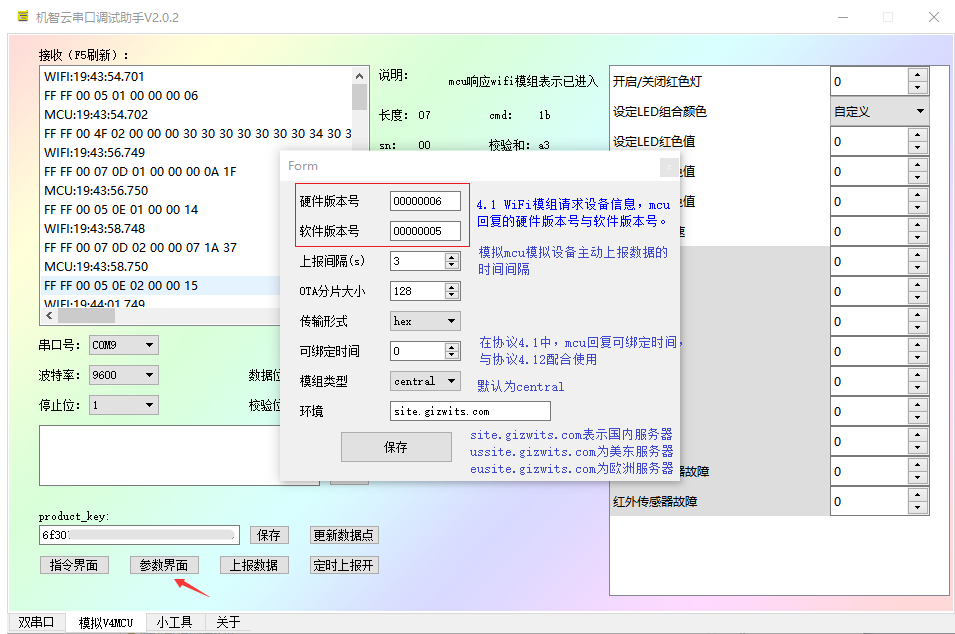
1. Power on the module for the first time
As shown in the figure, when the ESP8266 module is powered on for the first time, the following message will be printed in the receiving box.
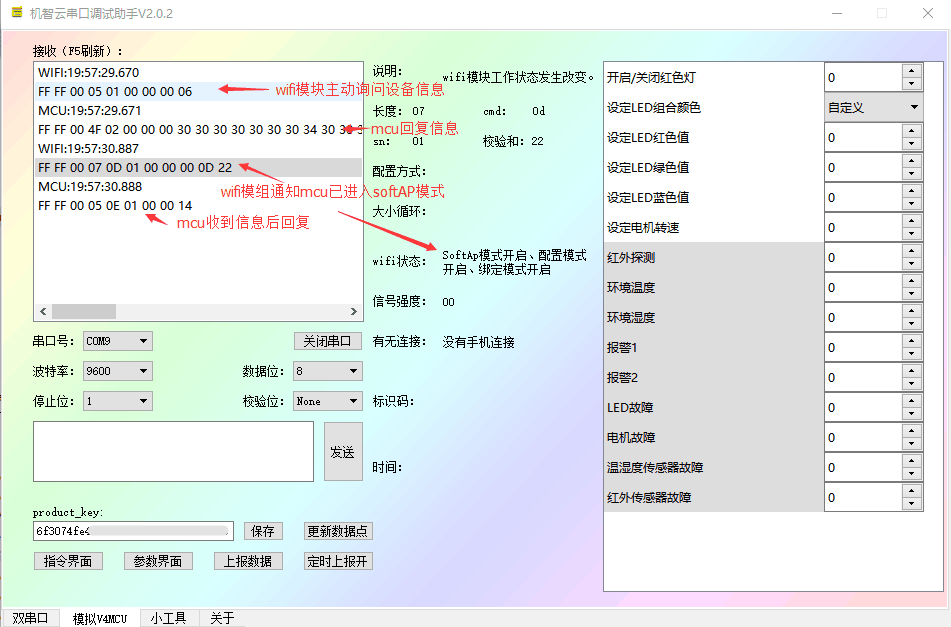
2. Start Gizwits Debugging App
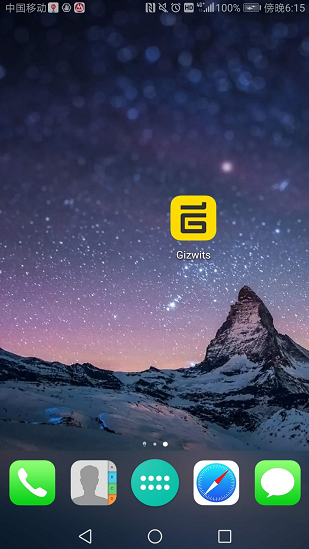
3. Register for an account and log in
Here you can use your mobile phone number to register for an account or simply click Skip to jump to the next step.

4. Add Device
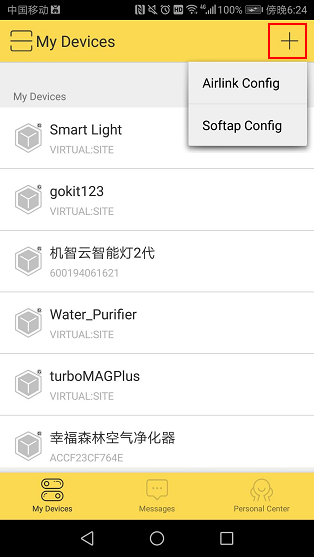
Select the corresponding module model which defaults to Espressif, and enter the SSID and password of the router that your mobile phone connected to. Then click Next.
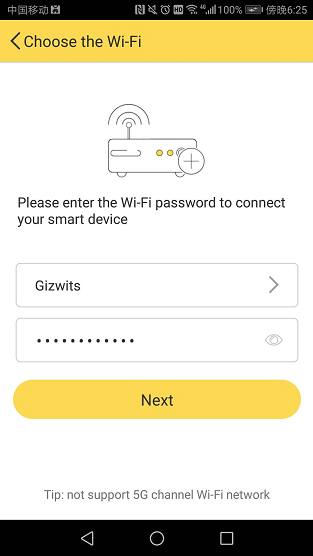
6. Send to the Airlink command
Click AirLink on the Command Screen, and the PC simulates the MCU function of sending a command to inform the module to enter AirLink mode.
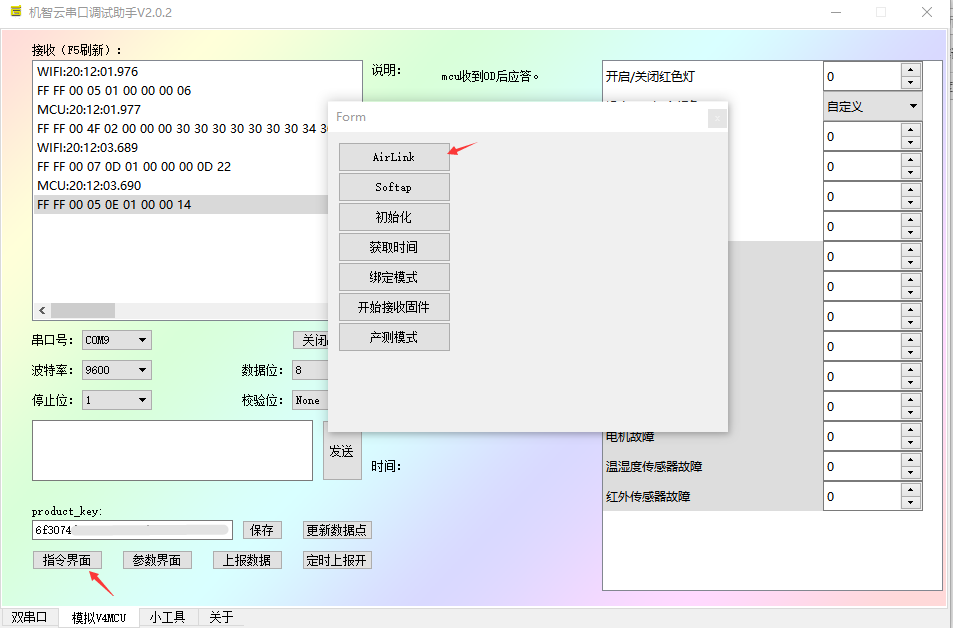
The figure below shows the output of the Wi-Fi module after entering the AirLink mode.
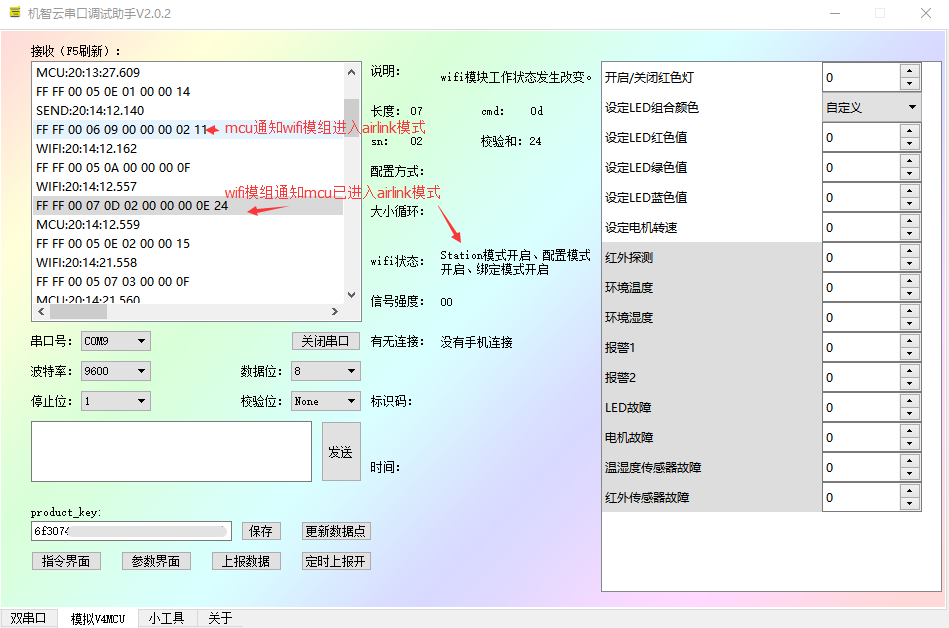
After the above steps are completed, check the “Done above operations” on the App and click Next.
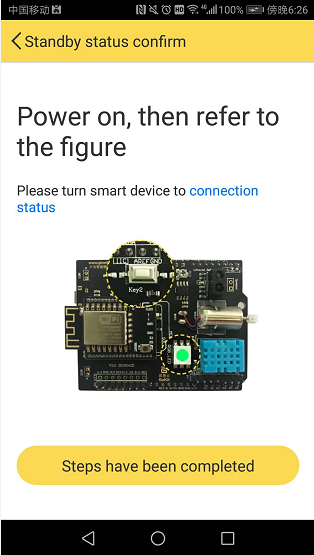
At this point the App will issue a configuration package and display that it is discovering devices.
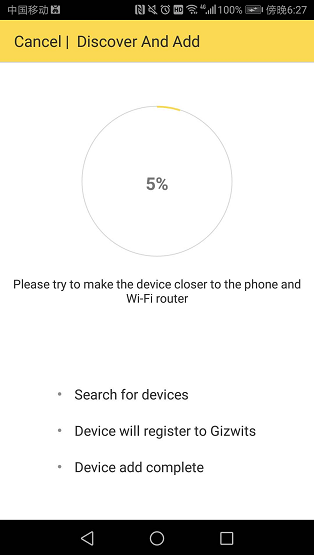
8. Configuration result
Observe the receiving box of the serial port tool. When the following two commands are output, it indicates that the Wi-Fi module has successfully received the configuration information sent by the App, and connected to the router and Gizwits IoT Cloud.
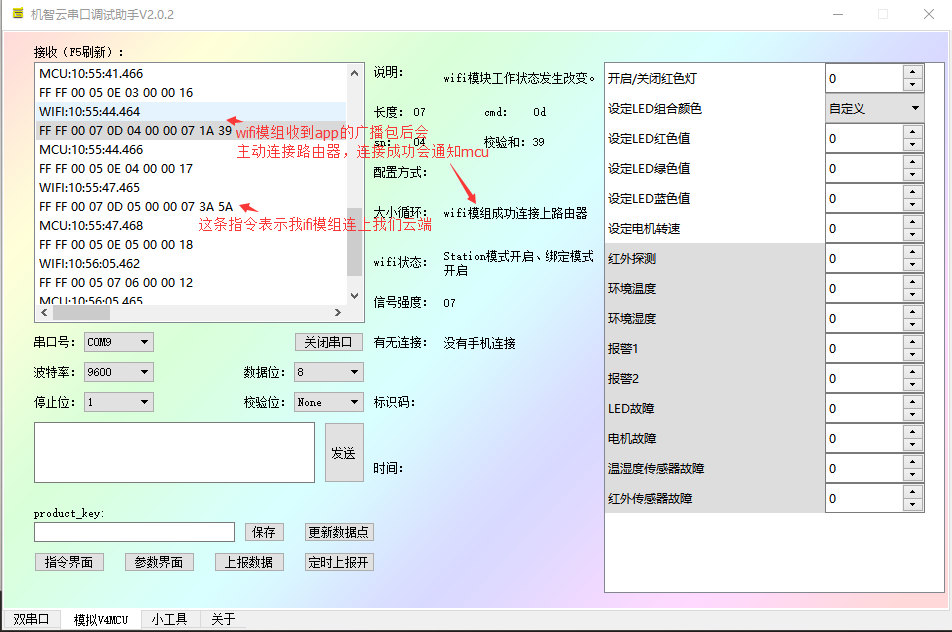
After the Wi-Fi module is successfully connected to the router, it will broadcast a success message. After App receives the success message, it will show a device list page in which the Wi-Fi device locates.
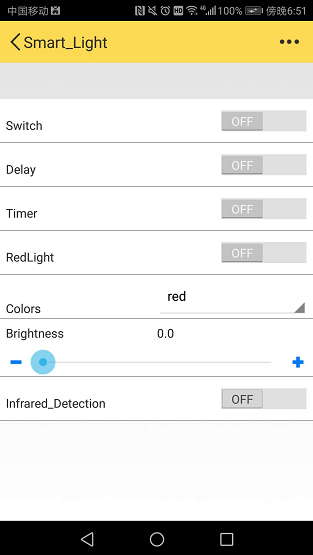
Control device
1. Go to the device control page
Clicking the device on the device list page will take you to the device control page.
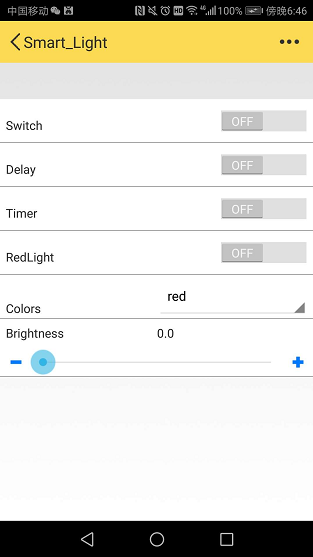
2. Send commands
Toggle “Turn on/off red light” button on the App to issue commands to control the red light.
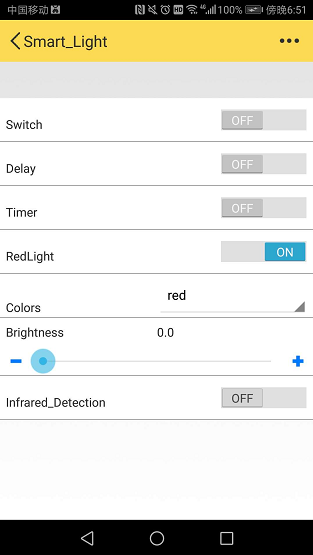
3. Control result
When you see the following command in Gizwits Serial Port Debugger, it means that the App controlled the device successfully.
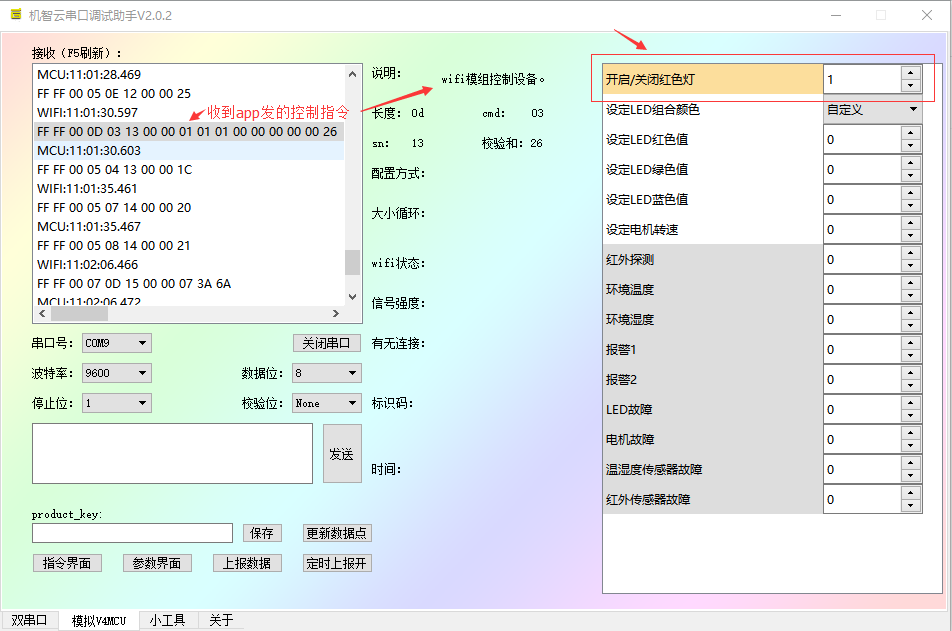
4. Report data
Change the infrared detection value on Gizwits Serial Port Debugger to “1”, click Report Data to mimic the MCU behavior of reporting the device status actively.
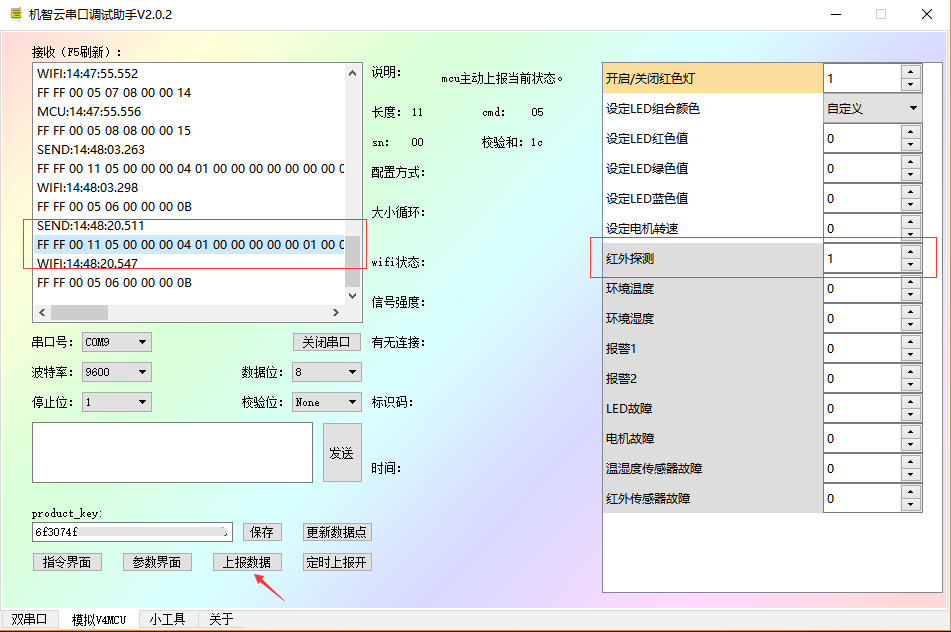
After the App received the reported data, the “Infrared Detection” toggle button is switched on, which indicates that the MCU reported data to the App successfully.
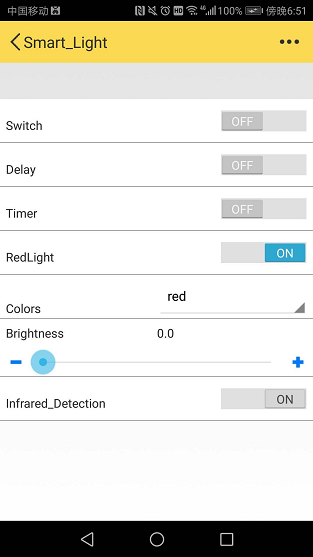
 Docs
Docs