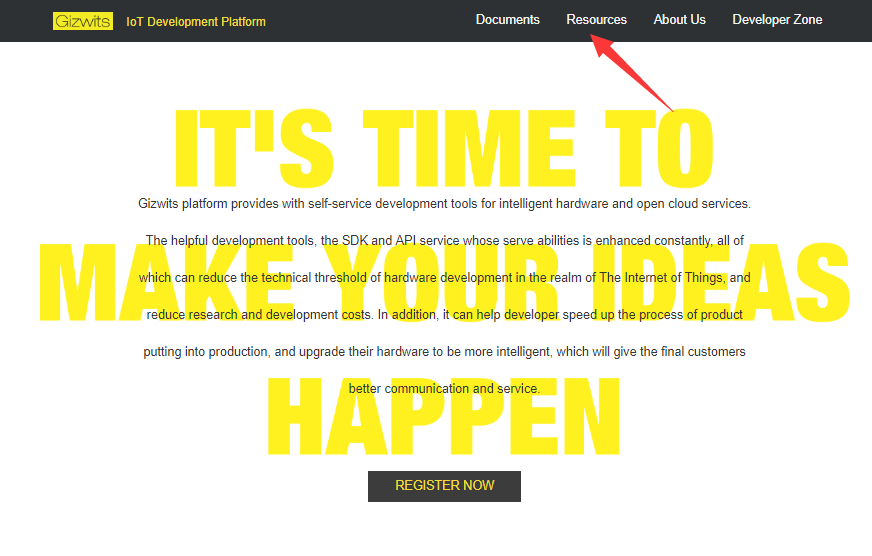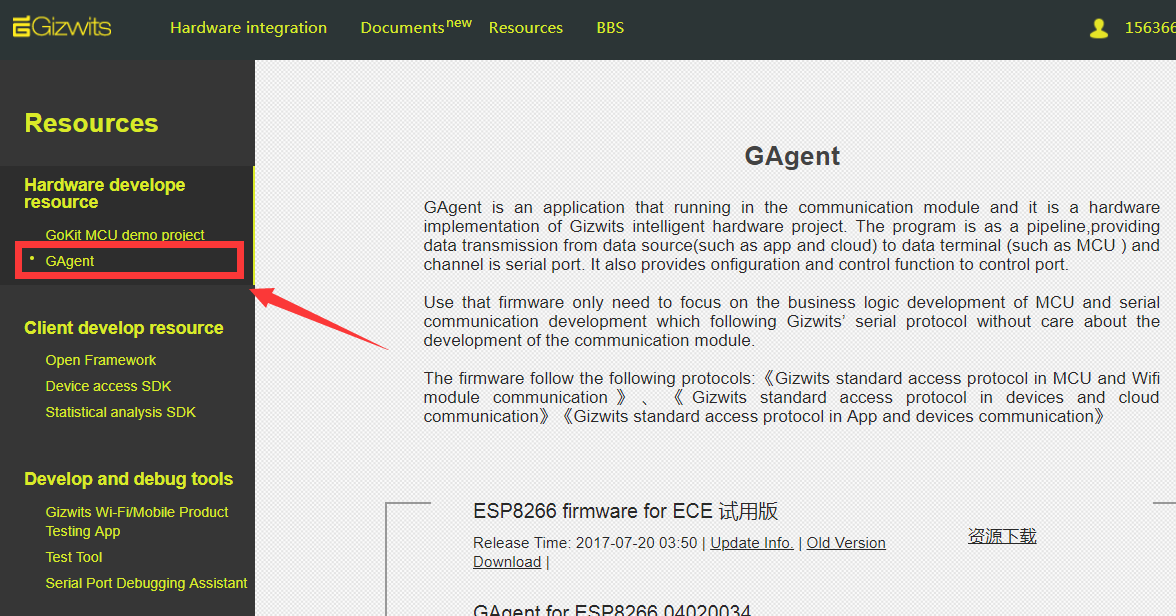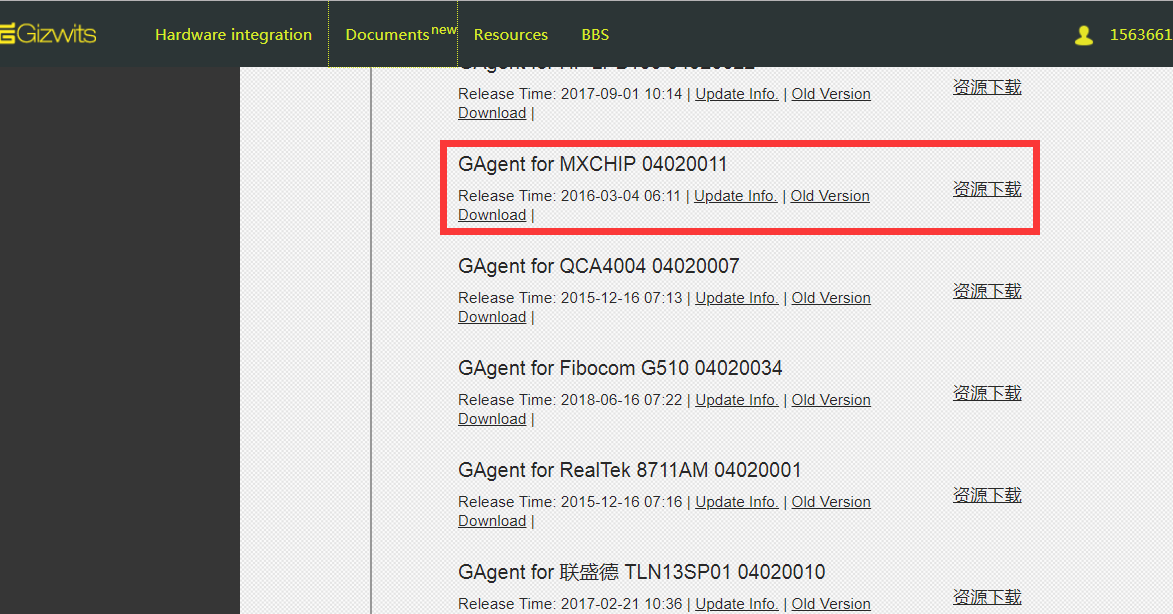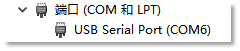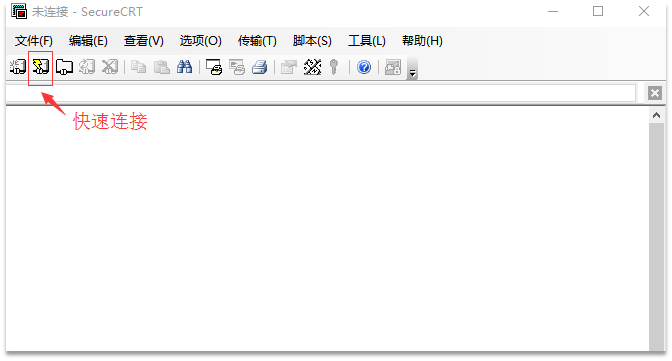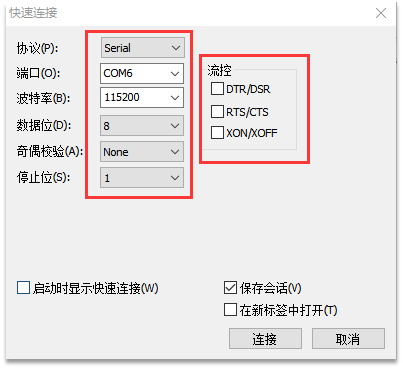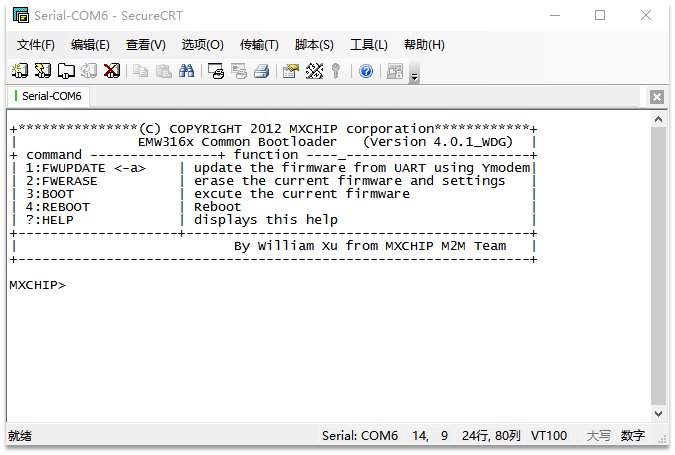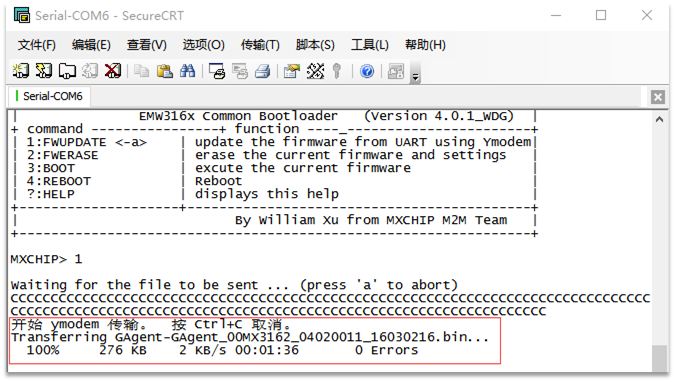Docs
Docs
Gizwits Docs
- Overview
- Quick Start ▾
-
App Dev ▾
- Get started with App development
- Gizwits App Code Auto-Generator
-
Gizwits App Frameworks ▸
- Gizwits App Framework for iOS
- Push notification integration for iOS App
- Third-party authentication and re-skin for iOS App
- Quick start with iOS App development
- Gizwits App Framework for Android
- Push notification integration for Android App
- Third-party authentication and re-skin for Android
- Quick start with Android App development
- Gizwits App Framework for APICloud
- How-to videos on Gizwits App Framework
- Gizwits App SDKs ▸
- WeChat SDK Guide
- WeChat Dev Intro
- More Guides ▸
-
DeviceDev ▾
- Get Started with Device Development
- Device Connection ▸
- Module Resources
- GAgent Guides ▸
- Gizwits MCU Code Auto-generator ▸
- GoKits ▸
- Cloud API ▾
- User Manual ▾
热搜词
APP
SDK
Android
ios
WIFI
搜索结果 >