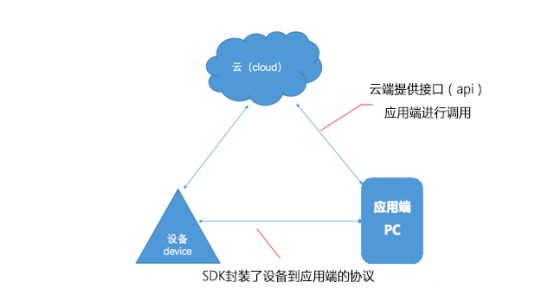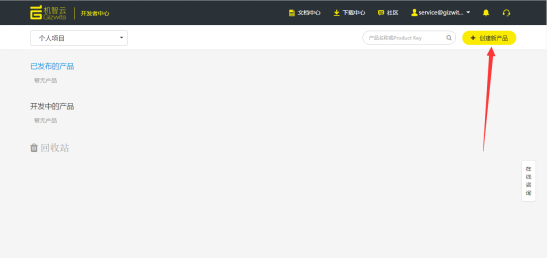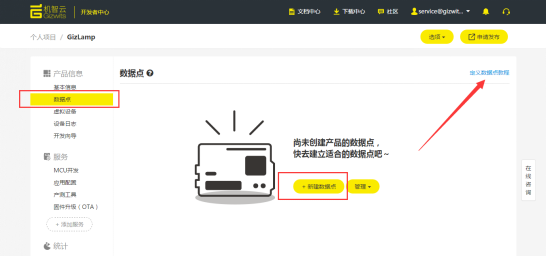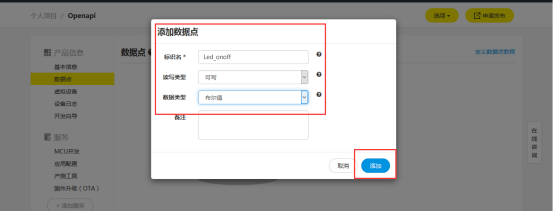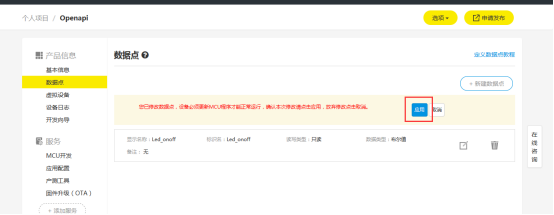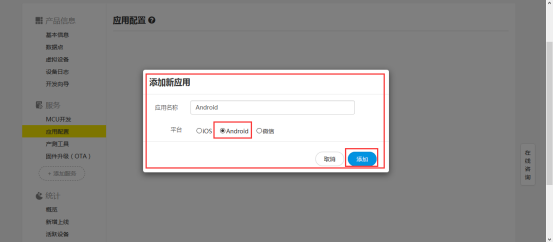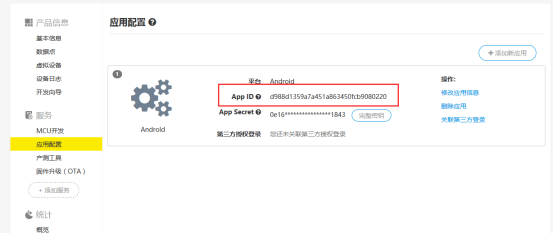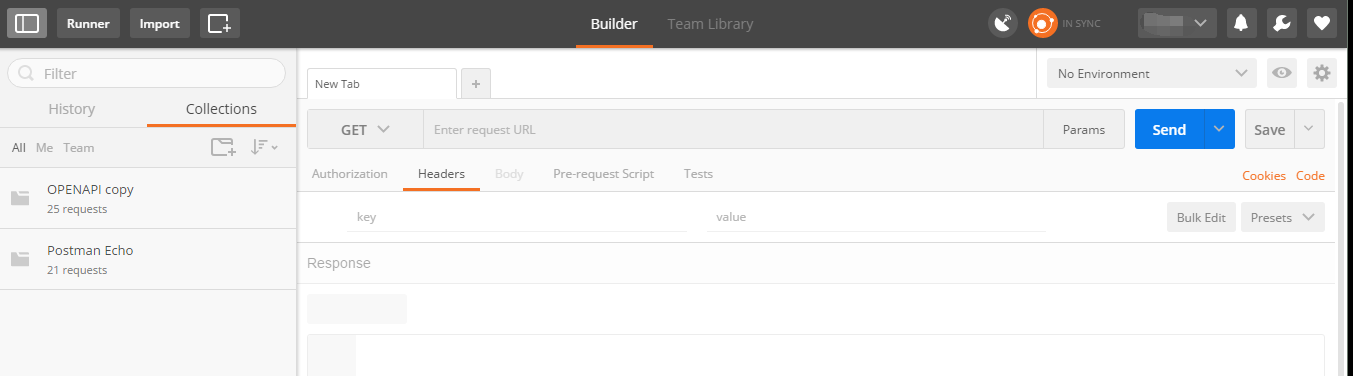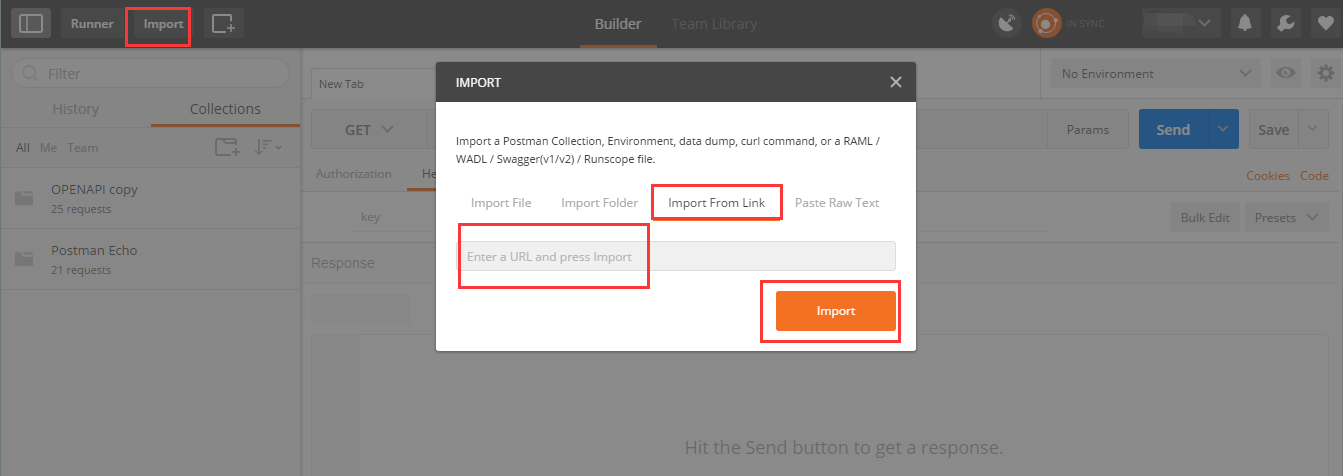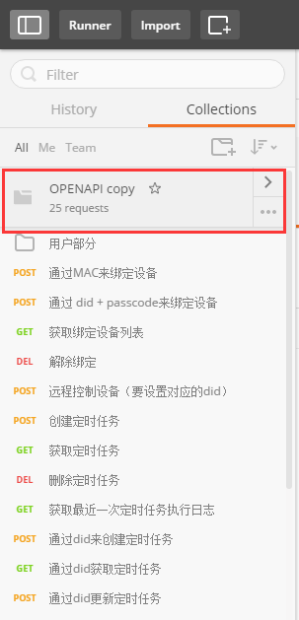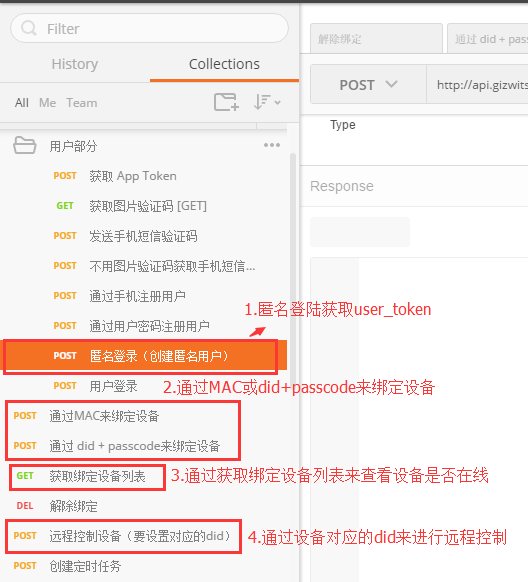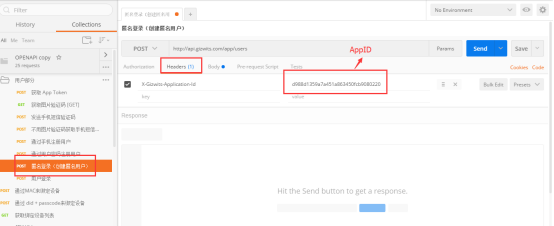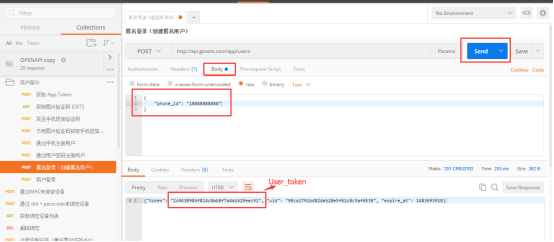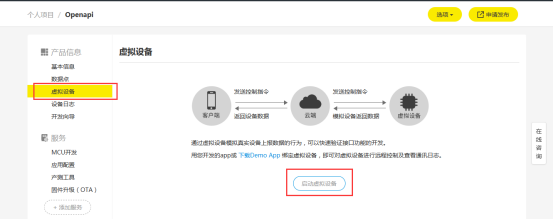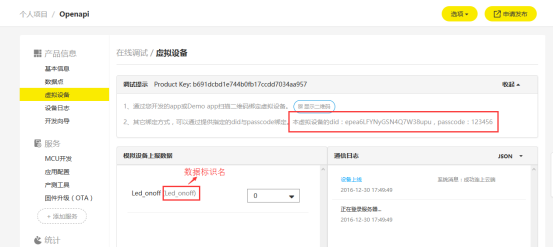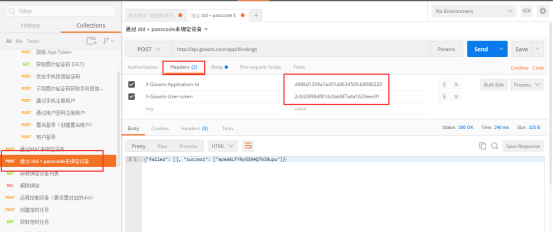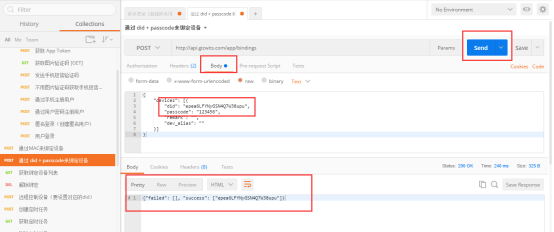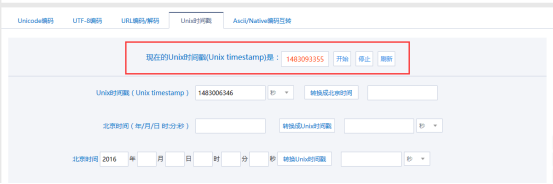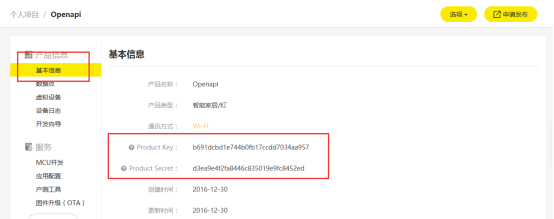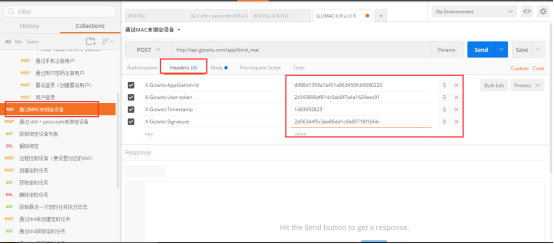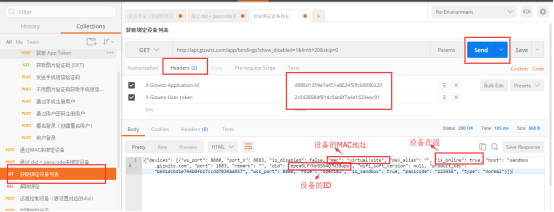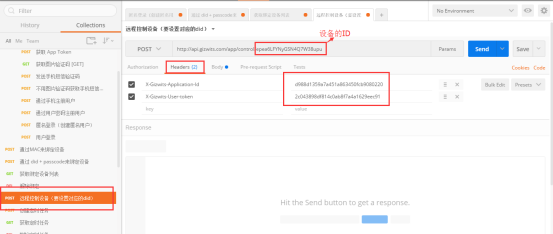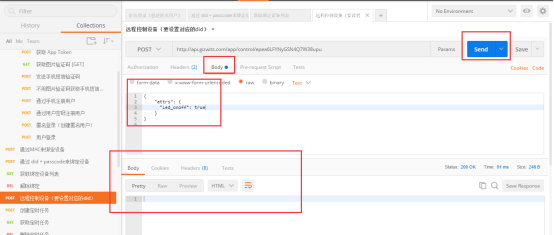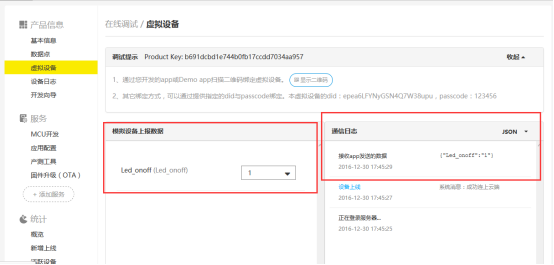利用openapi(postman)控制虚拟设备
文档编辑
概述
本文档介绍了机智云云端提供api接口(openapi),应用端(PC)利用工具(postman)发送HTTP请求实现用户登陆,设备绑定,设备远程控制等功能。
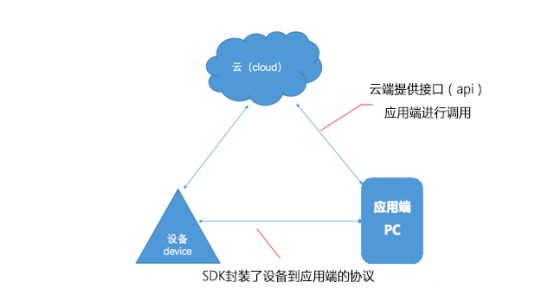
准备工作
设备:开发者中心-个人项目-虚拟设备
软件:postman
其他:机智云开发者账号
参考文档:openapi指南
辅助工具链接:
Unix时间戳
MD5加密
云端创建产品
1.新建产品
注册完成后,登陆至机智云开发者中心后台后,点击开发者中心后台右上角的“创建新产品”菜单,在跳转页面新建一个名为“Openapi”的产品,选择“Wi-Fi/移动网络方案”方式接入,并完成产品创建。如下图:
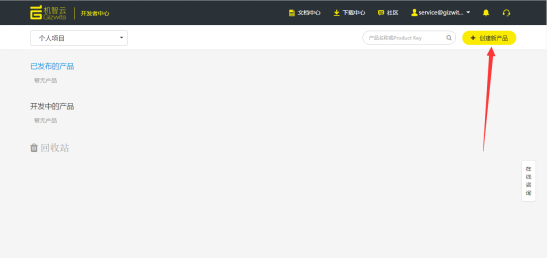

2.新建云端数据点(产品功能点)
2.1 数据点介绍
数据点:即设备产品的功能的抽象,用于描述产品功能及其参数。创建数据点后,设备与云端通讯的数据格式即可确定,设备、机智云可以相互识别设备与机智云互联互通的数据。更多的解析和新建指引,可以在开发者中心数据点页面右上角“定义数据点教程”中查看找到帮助,以建立属于你自己产品的数据点,如下图:
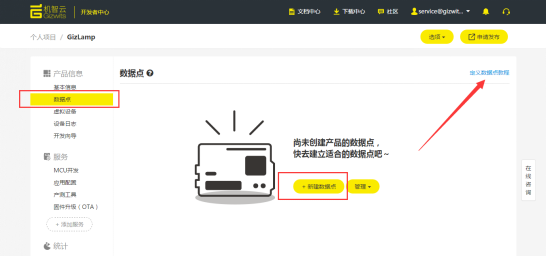
2.2 新建数据点
然后以本次的项目“Openapi”为例,简单描述一下云端数据点和产品的功能点的关系,本次的项目“Openapi”,它需要实现的功能是远程开灯和关灯,那我们只需在云端建立一个“布尔值”的可写数据点即可完成这件事,如下图:
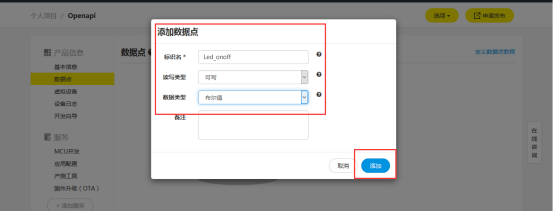
添加数据点完成之后,点击下图的“应用”即可,完成整个产品的数据点的新建工作。
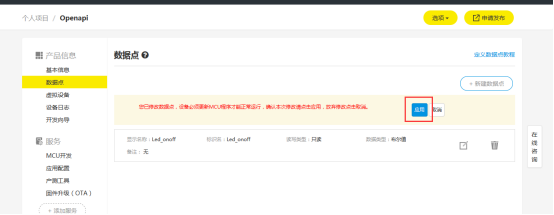
2.3 新建应用配置
以“openapi”的个人项目为例,点击服务-应用配置-添加新应用,如下图

之后填入应用名称,名称自定义,平台这里我们选择Android平台,点击添加,如下图
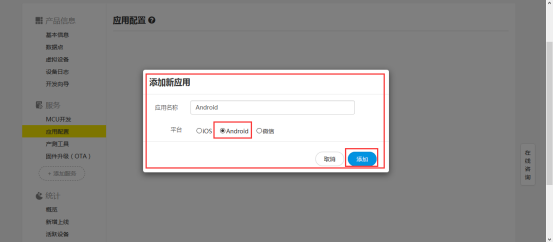
点击添加后会出现一个新应用,这里注意App id就是之后HTTP请求所用到的重要参数,如下图
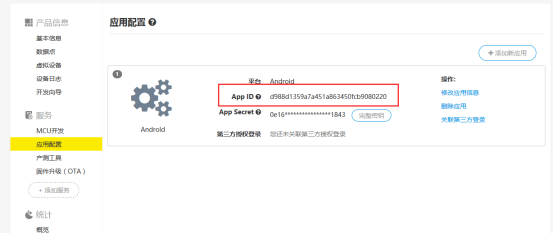
3. Postman安装和导入
1)去官网下载最新的postman客户端:postman官网:https://www.getpostman.com
2)下载完注册后是注册进入之后是collections是只有postman自带的echo。需要点击左上角import导入,或者按照文档中心的openapi文档。根据请求类型,来填url,header,body的key和value。
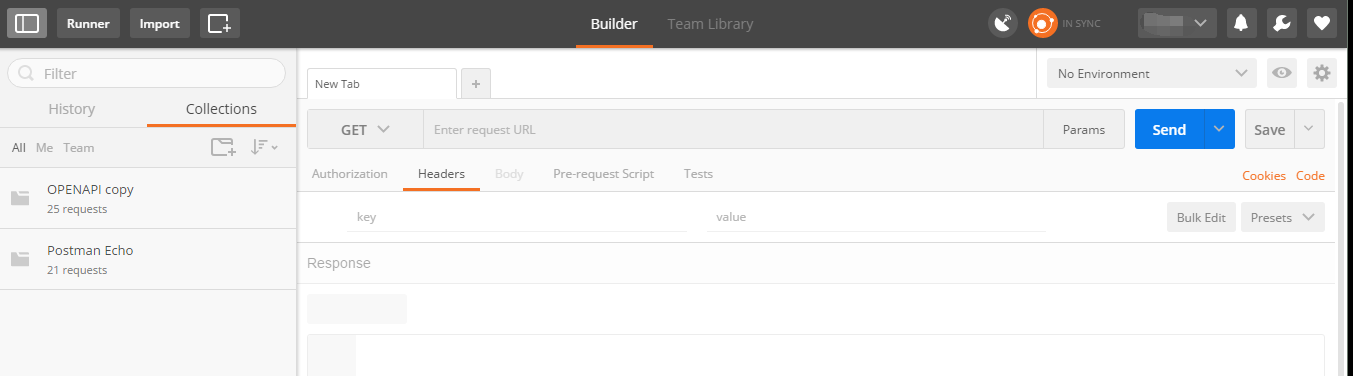
3)下面我们选择导入已经收集好的请求,如下图:
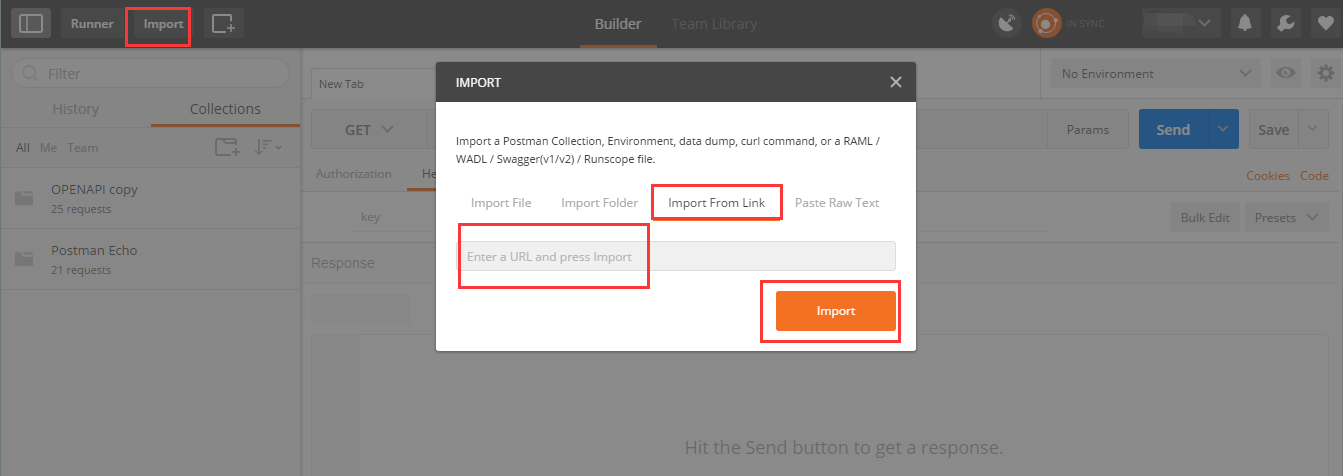
Import From Link填入:
https://www.getpostman.com/collections/d6c5981977683526877f
然后点击import,就会出现如下图所示的文件夹
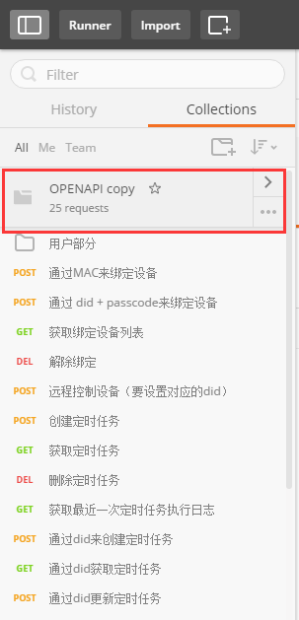
4. 使用Postman进行HTTP请求
步骤流程:
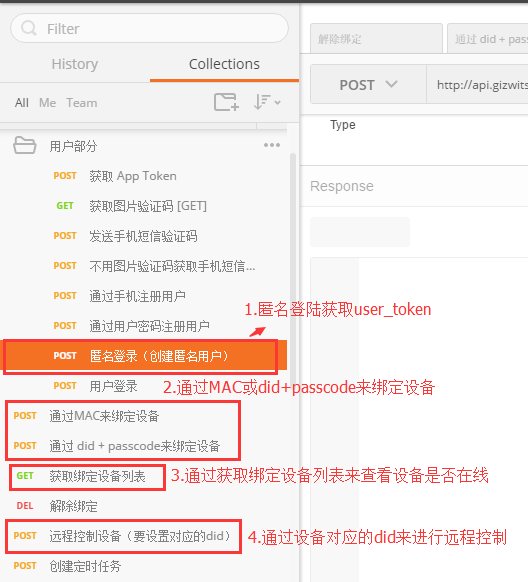
4.1 通过匿名登陆POST请求获取User_token
首先我们使用匿名登陆的POST请求获得Token,Appid在3.2)步骤新建的应用配置可以获取到,在Headers的页面上填入Appid,在Body页面填入phone_id之后点击send发送请求,下面会弹出一个返回框,在body一栏,获取到User_token,则说明请求成功,如下图
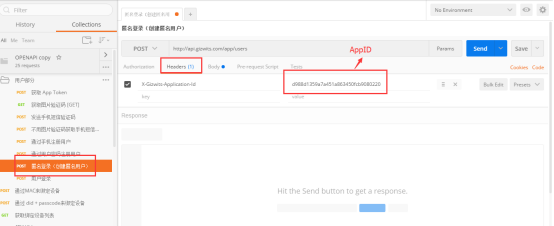
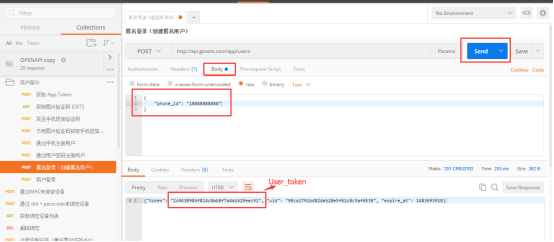
4.2 打开虚拟设备获取did和passcode
之后我们回到个人项目-虚拟设备,点击启动虚拟设备,获取该虚拟设备的did和passcode如下图
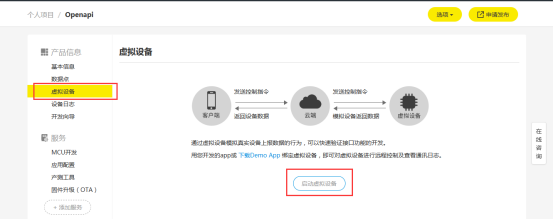
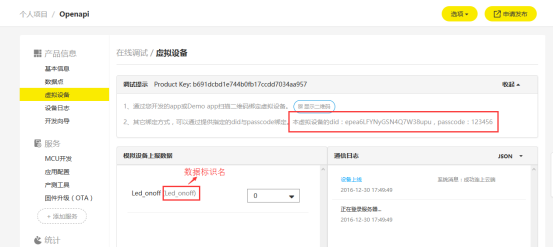
4.3 通过did+passcode的POST请求绑定设备
我们这里选择用did+passcode的绑定方式的POST请求来绑定设备,在Headers填入之前获取的Appid和User_token,在Body填入从虚拟设备上获取的did和passcode,然后返回success则表示绑定成功,如下图
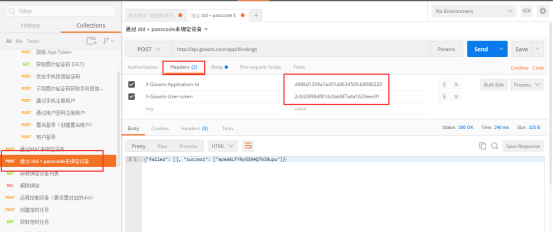
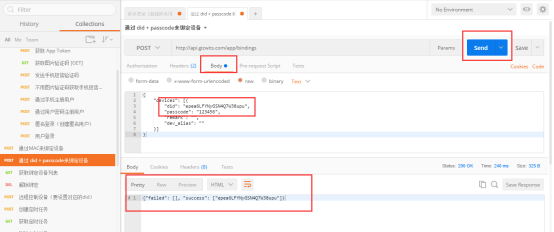
4.4 通过MAC的POST请求绑定设备(注:第3步成功后,这步骤可跳过)
我们这里选择用MAC的绑定方式的POST请求来绑定设备,在Headers填入之前获取的Appid和User_token,Timestamp为Unix时间戳(有效时间为五分钟),Signature的算法利用MD5加密的方法{MD5(product_secret+X-Gizwits-Timestamp).lower()},Body填入product_key和设备的mac,点击send,发现设备在线则成功,如下图
注:Timestamp和Signature获取的链接为:
Unix时间戳
MD5加密
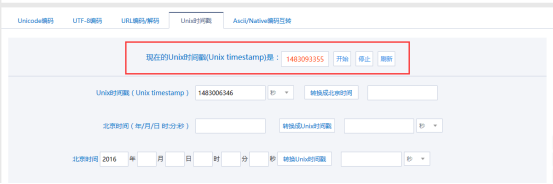
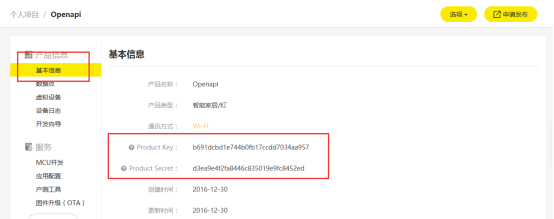
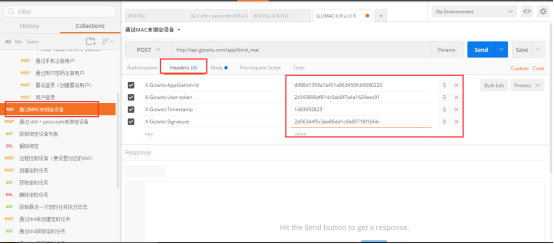

4.5 通过获取绑定设备列表GET请求来查看设备是否在在线
点击获取绑定设备列表的GET请求,在Headers一栏填入Appid和User_token,点击send,然后返回一串JSON格式的信息,“is_online”的值是true表示设备在线,如下图
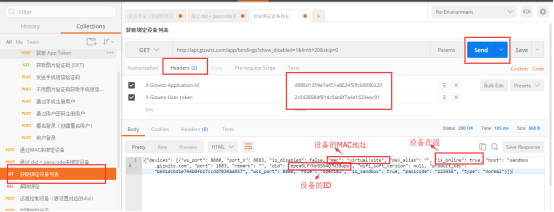
4.6 通过远程控制设备的POST请求来控制设备
点击远程控制设备的POST请求,先在Headers填入AppID和User_token,在Url后填入自己的设备ID(did),在body根据自己的数据点的标识名和要发送的数据的值按照JSON格式填入并点击send发送,返回为空则表示成功,如下图
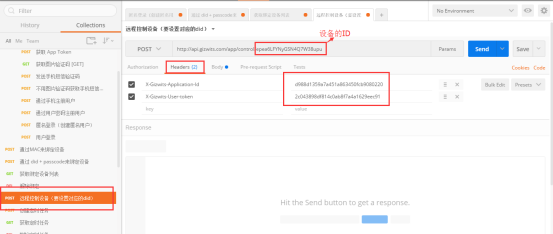
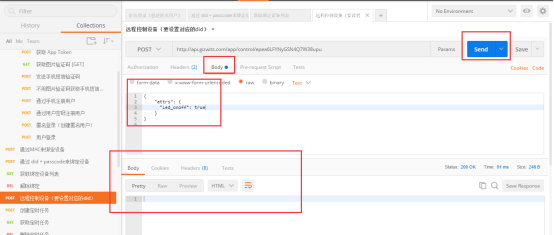
4.7 验证设备是否已被控制
回到个人项目中,发现虚拟设备的值已改变,根据通讯日志,我们将标识名为Led_onoff的布尔型数据点修改成了true,如下图
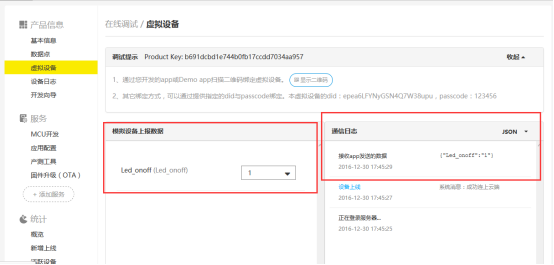
 文档中心
文档中心