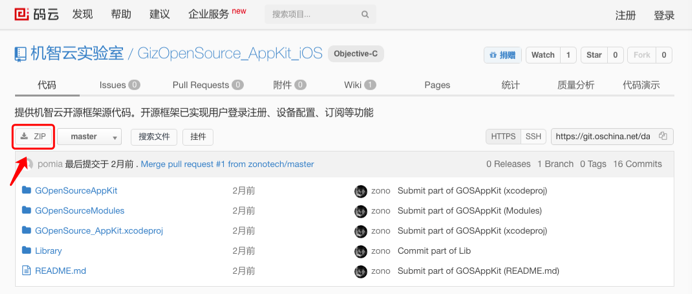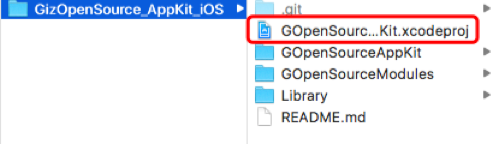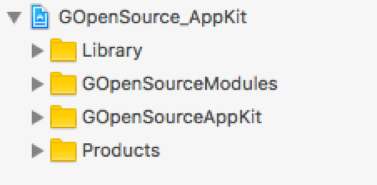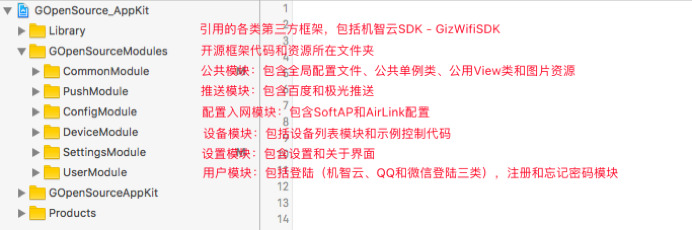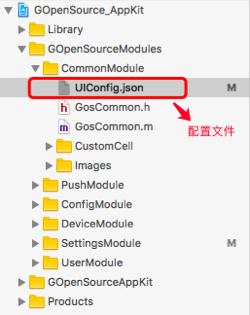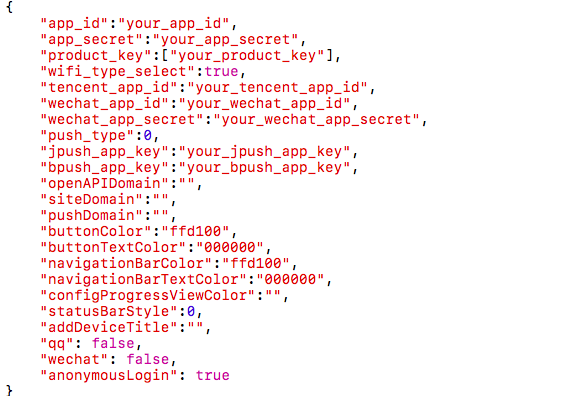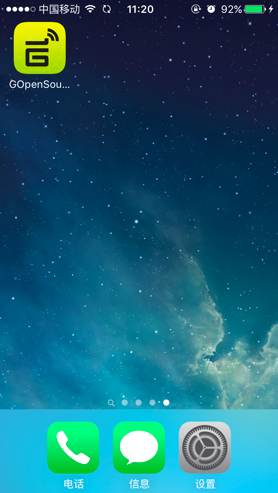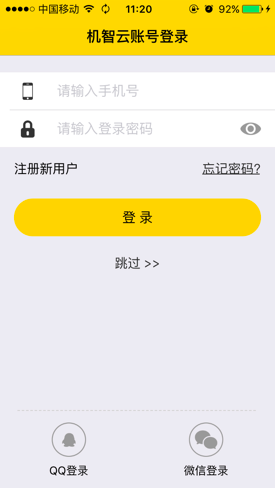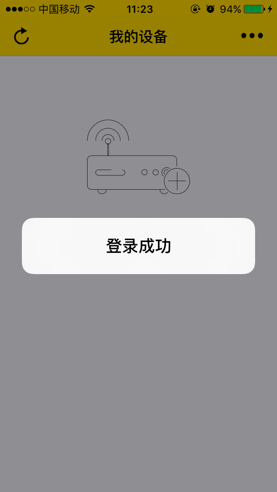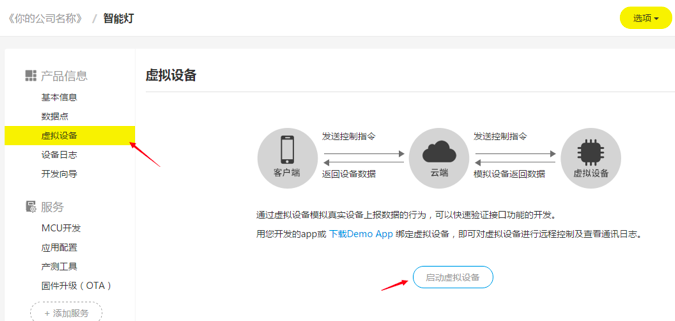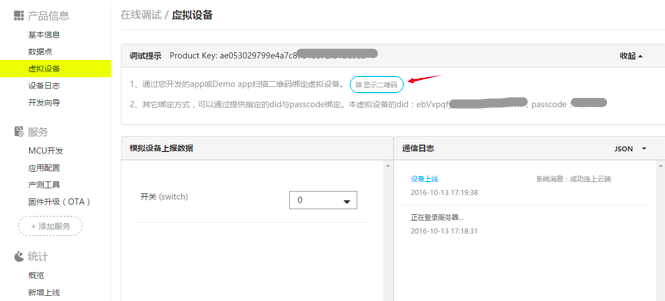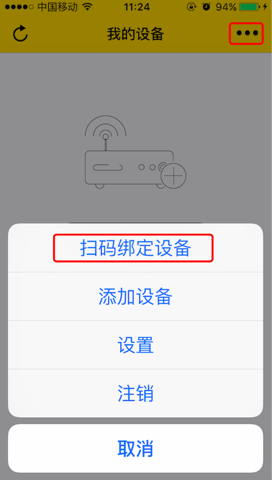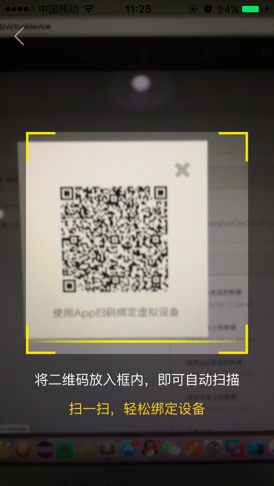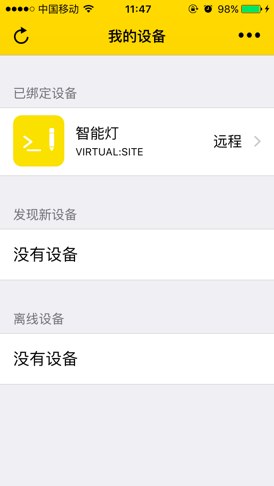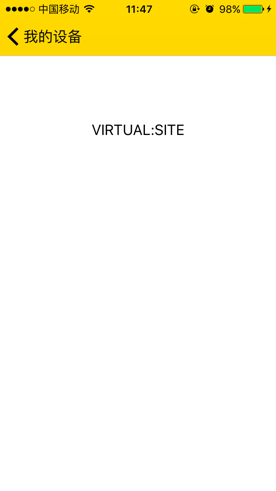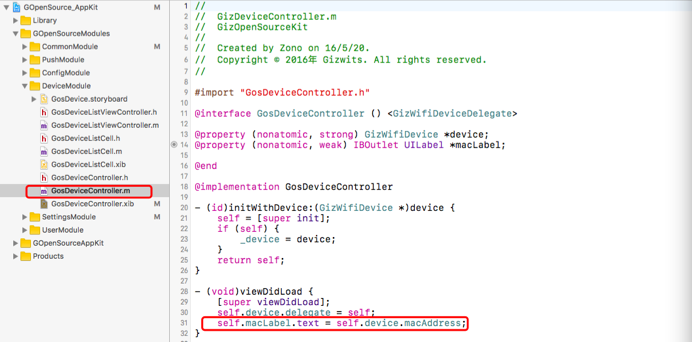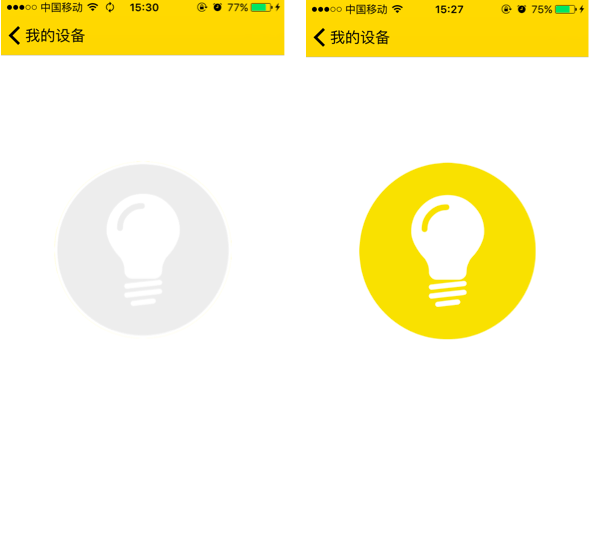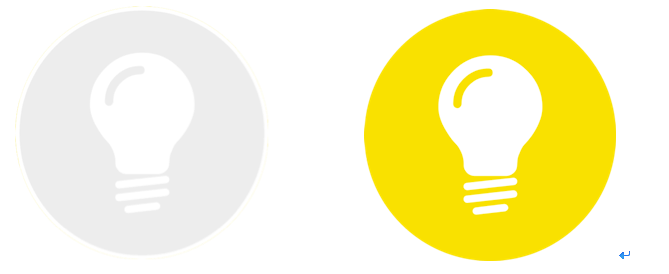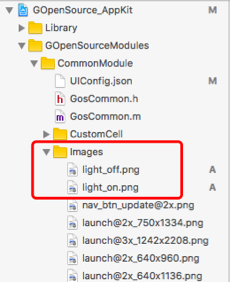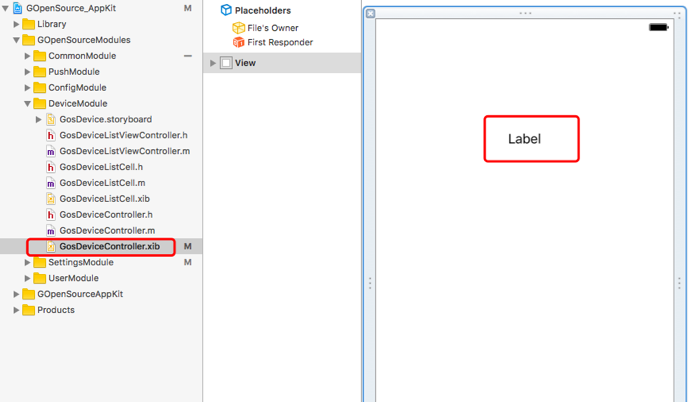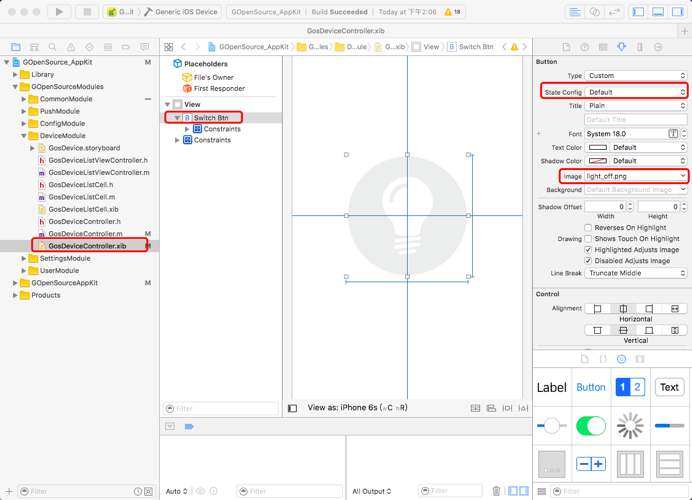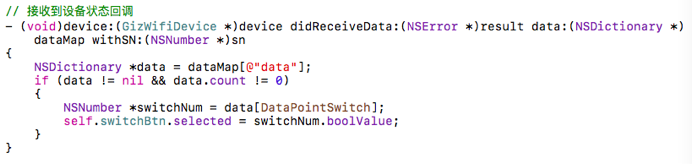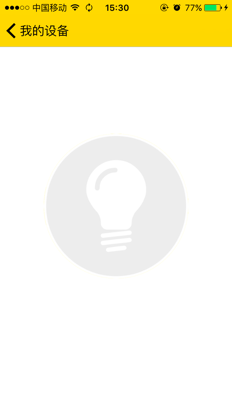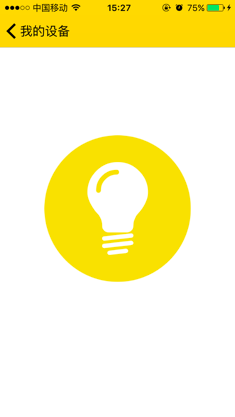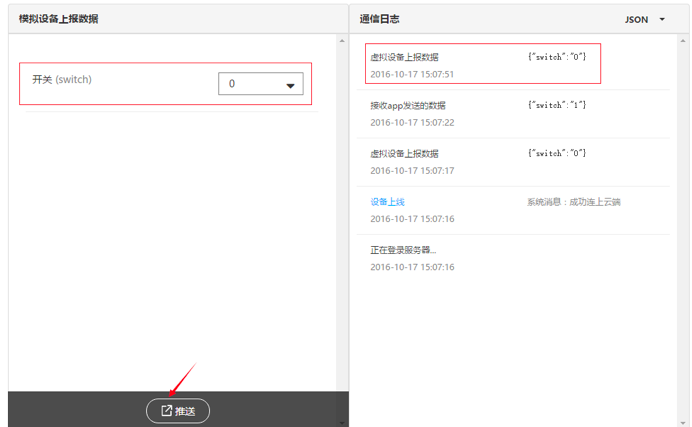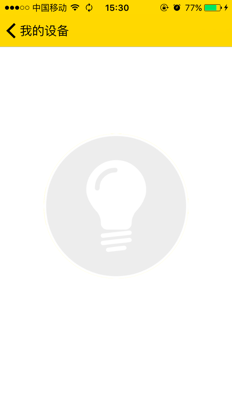概述
本文主要介绍了如何快速使用机智云iOS APP开源框架来进行APP的开发与测试,在阅读本文档之前,请先完成APP开发准备工作
10分钟部署调试机智云APP开源框架
1. 下载iOS APP开源框架
APP开源框架编译环境:XCode
iOS APP开源框架下载地址:
https://git.oschina.net/dantang/GizOpenSource_AppKit_iOS
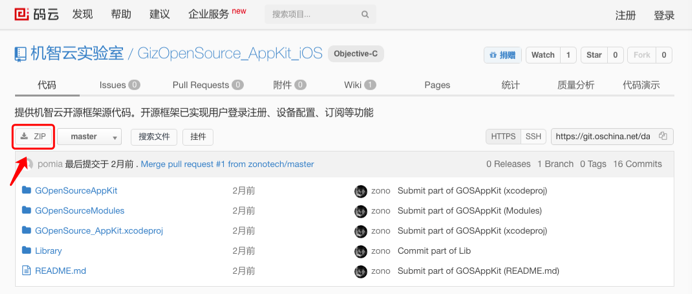
2. 导入工程到XCode
下载的开源框架如下图所示,双击红色框部分打开
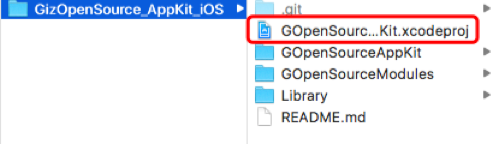
框架目录如下:
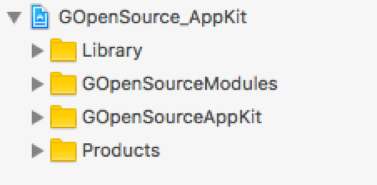
3. 开源框架包结构说明
开源框架的整体目录结构如下图所示,其中开源代码存储在路径《GOpenSourceModules》下,根据框架的功能划分,将框架划分为五大模块,各个模块之间具有极低的耦合度,除了公共模块《CommonModule》的文件不可随意删减之外,其他模块用户可以根据自己的需要删减相应模块,比如:不需要推送功能,则可以直接删除掉《PushModule》,并注释掉相关属性和方法在其它类中的调用即可。
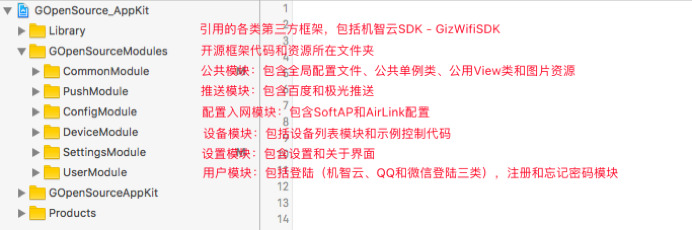
4. 修改UIConfig.json文件
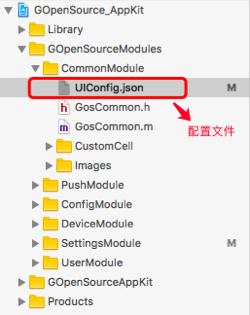
如上图所示,UIConfig.json文件是一个全局配置文件,在这里可以设置工程的配置信息,逐一介绍:
- app_id:机智云app id
- app_secret:机智云app secret
- product_key:机智云 product key
- wifi_type_select:默认配置模块wifi模组选择功能是否开启
- tencent_app_id:qq登录 app id
- wechat_app_id:微信登录 app id
- wechat_app_secret:微信登录 app secret
- push_type:推送类型 【0:关闭,1:极光,2:百度】
- jpush_app_key:极光推送app key
- bpush_app_key:百度推送 app key
- openAPIDomain:域名及端口,格式:“api.gizwits.com:80”,不写端口默认80
- siteDomain 域名及端口,格式:“site.gizwits.com:80”,不写端口默认80
- pushDomain:推送绑定服务器 域名及端口,格式:“push.gizwits.com:80”,不写端口默认80
- buttonColor:按钮颜色
- buttonTextColor:按钮文字颜色
- navigationBarColor:导航栏颜色
- navigationBarTextColor:导航栏文字颜色
- configProgressViewColor:配置中界面 progress view颜色
- statusBarStyle:状态栏样子【0:默认的黑色样式, 1:白色样式]
- addDeviceTitle:添加设备界面 导航栏标题文字
- qq:登陆界面的QQ登陆按钮【true:显示, false:隐藏】
- wechat:登陆界面的微信登陆按钮【true:显示, flase:隐藏】
- anonymousLogin:登陆界面的跳过按钮【true:显示, flase:隐藏】
在机智云官网上分别找到产品的Product Key(如《1. 创建产品并定义数据点》中的图),App ID(如《2. 为产品创建安卓和iOS应用》的第二个图)与App Secret分别填入json文件中对应的位置,如下图所示:
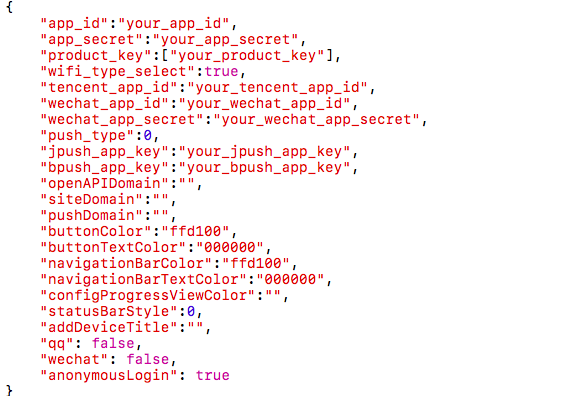
5. 控制界面入口
在框架中若要将控制界面切换为用户自定义的控制界面,而非框架自带的界面,则可以将下图的《GosDeviceController》切换为自定义控制界面即可,即删除图右边红框中的代码,做两步操作:
1)初始化自定义的控制界面
2)从deviceListController(设备列表界面)跳转到自定义控制界面

6. APP部署运行
正确填写Product Key、App ID与App Secret后,工程就可以部署运行了
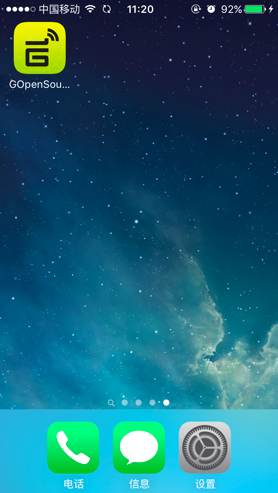
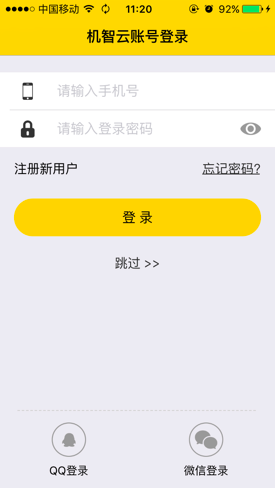
7. 注册新用户

8. 登陆用户
注册成功后,APP会自动登录,此时将跳转到“我的设备”界面
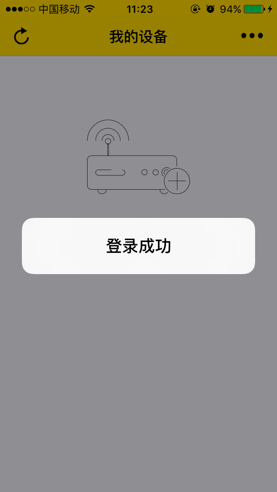
9. 启动虚拟设备并显示二维码
打开开发者中心对应产品的“虚拟设备”栏目。
虚拟设备:云端自动生成一个仿真设备,可模拟真实设备上报数据的行为。在实体设备还未开发完成的情况下,开发者可以利用机智云提供的虚拟设备工具进行APP开发调
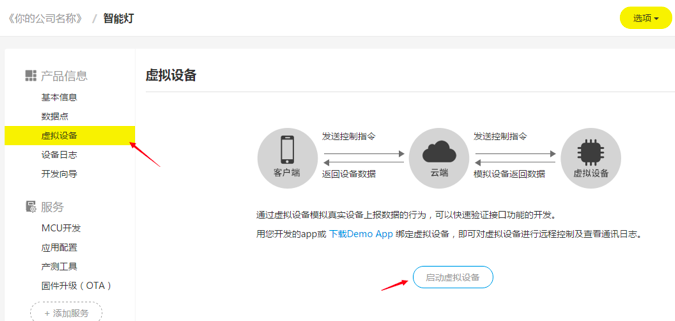
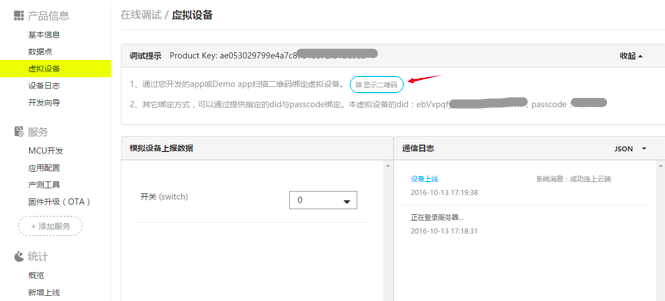
10. 扫描绑定设备
打开左上角菜单,点击扫描绑定设备
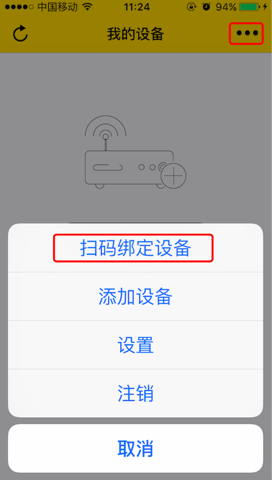
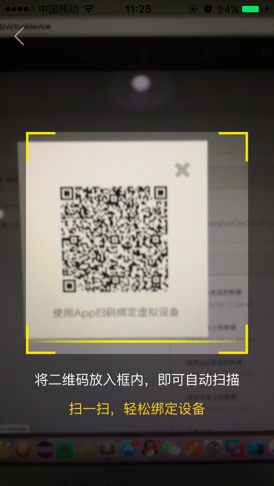
扫码成功后,会跳转回到“我的设备”界面,此时界面中会出现刚才扫描的“虚拟设备”
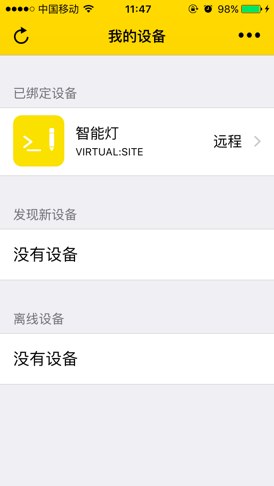
11. 点击“智能灯”,进入控制界面
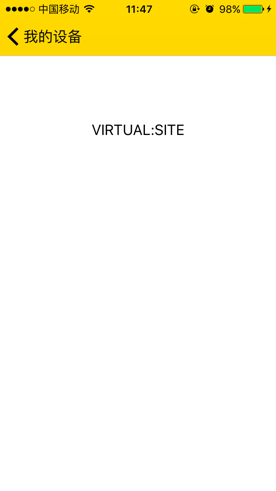
进入控制页面,可以发现,控制页面为一个空白的页面。机智云开源框架为了让开发者快速开发APP,已将用户登录,设备发现,设备配网等功能做成了各个标准模块,仅保留控制页面让开发者自行开发设计,节省了开发者的时间。下章节,将示例如何快速开发一个简单好看的控制页面。
控制页面快速开发设计
1. 控制页面代码预览
依次打开DeviceModule -> GosDeviceController,可以看到,整个控制页面非常简单,只有一个UILabel将设备的mac地址显示出来
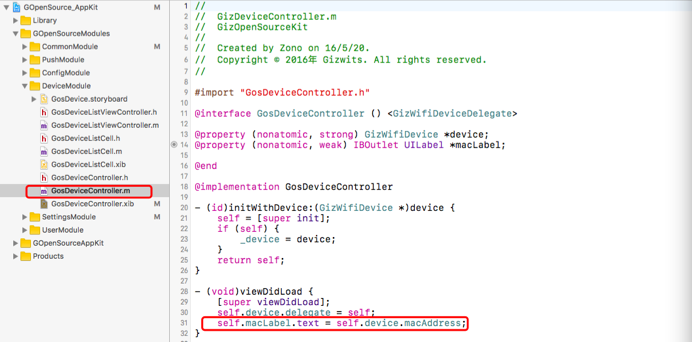
2. 页面UI设计
根据创建的产品“智能灯”,想实现的UI效果如下:
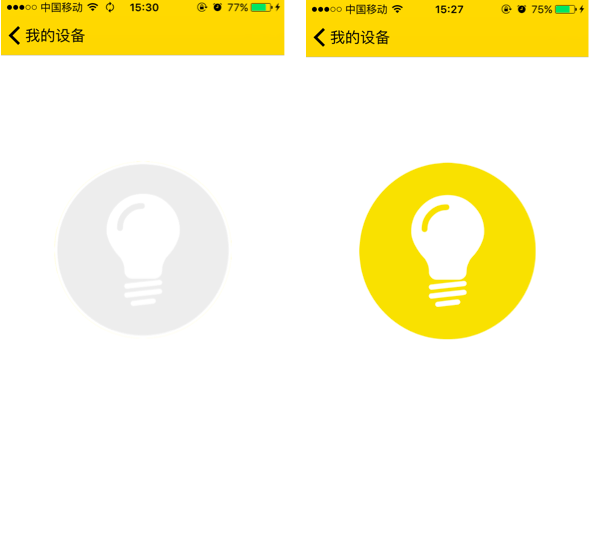
点击页面中间灯的控件,APP下发命令,控制灯的开关,并将灯的图片显示为开启状态。关闭的时候显示为关闭。
3. 页面布局代码开发
3.1 导入图片文件
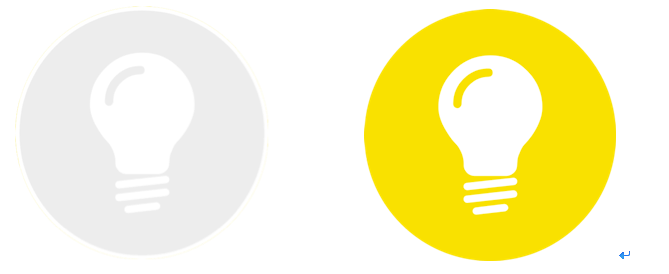
将表示智能灯开关状态的图片拷贝到CommonModule/Images目录下,如下图所示:
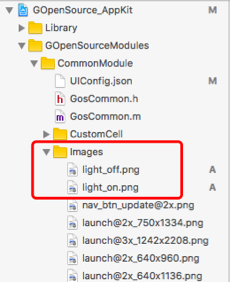
1)打开控制器的xib文件 – GosDeviceController.xib,删除Label控件,并到GosDeviceController.m文件中删除所有相关代码
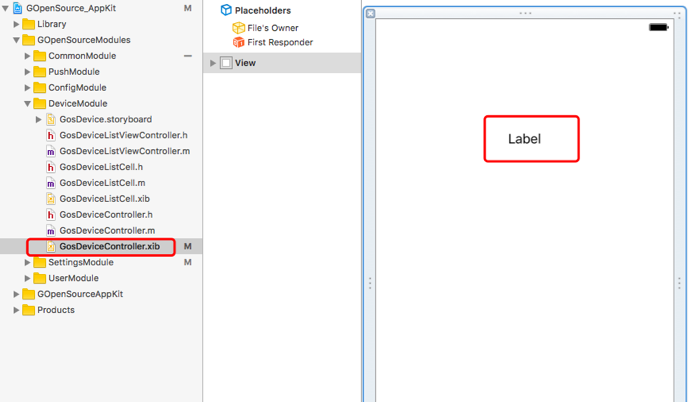
2)添加Button控件
如图所示,往xib中拖一个Button控件,布局控件于xib中央,设置Button的State Config属性为Default时,Image即按钮图片为关灯图light_off.png;Button的State Config属性为Selected时,Image为light_on.png。
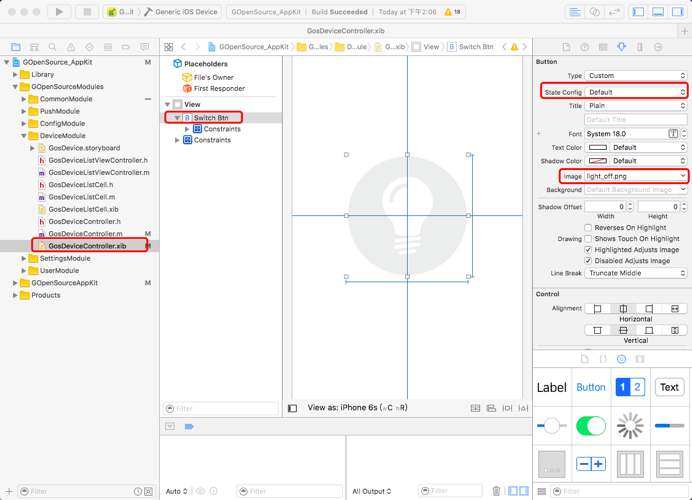
3)关联xib的Button到GosDeviceController.m文件中

此时整个页面布局就做好了。
4. 控制逻辑代码开发
4.1 定义数据点宏
根据数据点的名称定义宏:DataPointSwitch


4.2 实现控制逻辑
实现控制逻辑需要以下三个步骤:
1) 指定设备的代理
2) 遵守设备协议
3) 下发控制指令

1
2
3
4
5
6
7
8
9
10
11
12
13
14
15
16
17
18
|
- (void)switchBtnDidClick:(UIButton *)btn
{
if (btn.isSelected)
{
btn.selected = NO;
[self.device write:@{DataPointSwitch:@NO} withSN:5];
}
else
{
btn.selected = YES;
[self.device write:@{DataPointSwitch:@YES} withSN:5];
}
}
|
4.3 实际接收数据逻辑
如图所示,在设备代理方法中实现回调逻辑,并控制开关图片的切换。
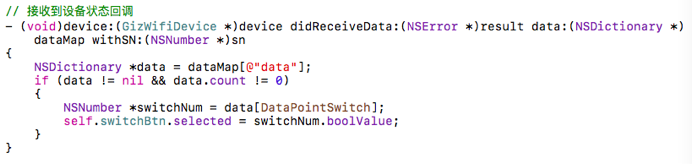
1
2
3
4
5
6
7
8
9
10
|
- (void)device:(GizWifiDevice *)device didReceiveData:(NSError *)result data:(NSDictionary *)dataMap withSN:(NSNumber *)sn
{
NSDictionary *data = dataMap[@"data"];
if (data != nil && data.count != 0)
{
NSNumber *switchNum = data[DataPointSwitch];
self.switchBtn.selected = switchNum.boolValue;
}
}
|
4.4 解除订阅
从控制界面退回到设备列表界面时,需要做一个解除订阅的动作,否则会出现不可预见的错误。
1
2
3
4
| - (void)dealloc
{
[self.device setSubscribe:NO];
}
|
4.5 部署测试
完成上述代码编写之后,就可以部署到手机中测试控制结果了。
1)下发命令
如图所示,APP部署到手机上后,进入到控制页面,如下图所示:
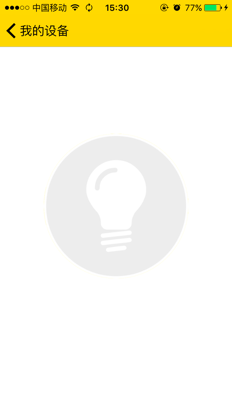
点击app中灯的图标,APP将下发控制命令,此时APP的按钮图标将变为开灯状态。
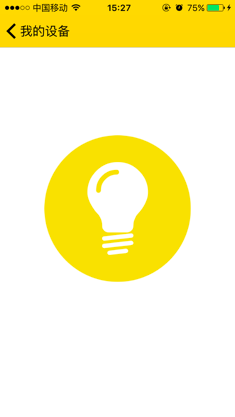
此时可以在云端虚拟设备的通信日志中看到app下发的控制命令,如下图:

2)设备主动上报数据
如图所示,在虚拟设备中,将开关的值改为“0”,点击下面的推送,此时可以看到通信日志中会有一条记录“虚拟设备上报数据”,表示设备上报数据成功了。
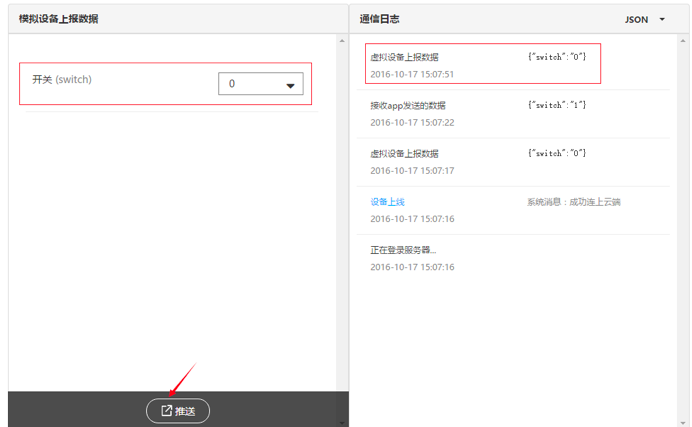
此时APP的控制页面中,灯的按钮马上变成了关灯状态,表示APP成功收到了设备的上报数据。
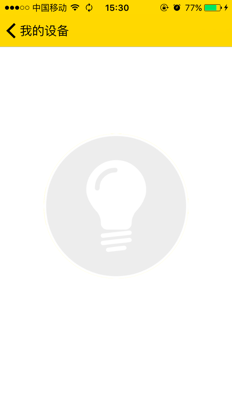
重要提示
查阅《APP开源框架》,可了解
查阅《APP开发SDK》,可随心开发IoT APP(很多细节设计,均可在里面找到应用案例)
更多应用开发
 文档中心
文档中心